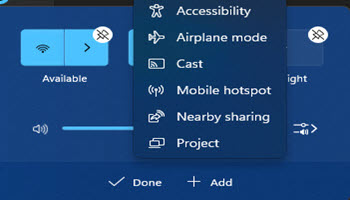Customizing The Quick Settings
Some features in Windows are useful when used correctly but several are not explained at all or in limited detail. Microsoft has made some name changes in Windows 11 but users may make changes to their Quick Settings in both systems. Many users don’t know if a feature exists or how to modify it. One of them is the Quick Settings which shows you icons for Bluetooth, Airplane mode, Wi-Fi, Battery, and other system utilities. This area can be customized to meet your needs. For example, when I am on my Desktop, I don’t need an icon for Battery and Airplane mode status.
Changes Between Windows 10 And 11
The Action Center, Notification Area, and Quick Settings are features of Windows 10 and 11. In Windows 10, the Quick Settings are located in the System Tray (Notification Area).
In Windows 11, the changes are minor but clicking on the Internet icon will open Quick Settings, and clicking on the bell icon or the date and time will open the Action Center.
- Action Center: This is a feature in Windows 10 that combines your notifications and quick actions in one place. (Notifications Center can be accessed by pressing the [Win]+[A] keys on your keyboard). The Action Center shows your notifications from various apps and system events. It also shows your quick actions which let you control your Bluetooth, Airplane Mode, and more.
- Notifications Center: This is a Windows 11 Feature that shows your notifications in a separate flyout from your quick actions. You may access it by using the [Win}+[N] keys on the keyboard.
- Quick Settings: This is a feature of Windows 11 that shows you your quick actions in a separate flyout from your notifications. It is accessed by using [Win]+[A]. Previously, in Windows 10, this would have opened the Action Center. It is similar but in Windows 11 they are in separate flyouts. The functions are pretty much the same.
Fortunately, making modifications to this area is easy and can make the Quick Settings Area meaningful to your purposes. How To Make Changes
How To Make Changes
Normally, you would go to Settings > Personalization > Taskbar to make changes or right-click on the Quick Settings area and click on the Gear icon.![]() However, the “Edit Quick settings” is even faster. If it does not appear as shown, you can click on the pencil to make the changes. Click on it to open a second window that will give you the ability to “pin” a utility to the area, remove the ones you don’t want, and add additional utilities that are more meaningful to you.
However, the “Edit Quick settings” is even faster. If it does not appear as shown, you can click on the pencil to make the changes. Click on it to open a second window that will give you the ability to “pin” a utility to the area, remove the ones you don’t want, and add additional utilities that are more meaningful to you.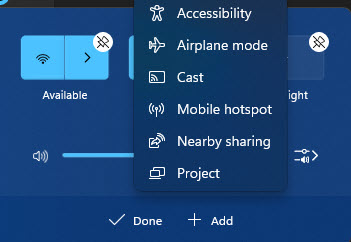
In the sample below, I removed the Airplane mode, Accessibility, and Mobile hotspot from the pinned items. I then clicked on the Add button and pinned [Cast], [Nearby sharing], and [Project]; all three are much more likely to be used by me.![]()
Summary
Not all changes in Windows are difficult to explain most of the time. You just need to know that they are there.
—