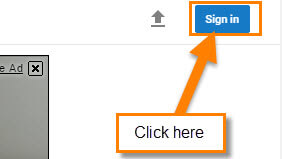YouTube

That is all good, but I never set my account up to do this. What I figure is that they did an update and now this is set as default. Now, the question is, how do I turn Off or On these notifications that YouTube has decided I needed. So, let us find out how we can adjust those notifications to what works for all of us. Let the games begin…
How to Turn Off/On YouTube Notifications
Step 1: If you are not signed into your YouTube account, you will need to. Head over to YouTube and at the top-right, click on Sign in.
Step 2: In this next step you should see a list of all your Gmail accounts to choose from. Just choose the one you want to sign in with by clicking it. If you do not see the account you want to use on the list, head to the bottom. Here you will see the Add account link. Click it.
Step 3: Both options will open the sign-in screen. Your Gmail address is your user name. Just enter your password. If you change your mind at this point, click on the link at the bottom, “Sign in with a different account“.
Step 4: Once signed in, you will want to click on your profile image in the top-right corner of the screen. This will bring up a little window. Click on the Jetson’s sprocket or as people now call it, the Gear Icon.
Step 5: Now you will be in the YouTube ACCOUNT SETTINGS page. Here you will need to click on the link on the left menu called Notifications.
Step 6: This is where you can adjust all the notifications. So the main one I wanted to adjust in this article was the Channel Notifications from my subscriptions, which I believe is what I have been getting.
Head down to Channel Subscriptions and uncheck the box next to “Occasionally notify me of new videos and activity from my subscriptions.” (You don’t see the word “occasionally” that often in notifications from websites.)
Side Note: This is also were you can change how you get notified. As you see below, it has a drop-down menu to choose Push and eMail, Push only or Email only.
Step 6.1: Now, this will not completely stop the notifications from places you subscribe to because you might have accidentally turned on the notifications from them when subscribing. If you want to fix that, click on Manage All Subscriptions. This will bring up the list of all the channels to which you are subscribed. You will notice next to each channel there is a Bell Icon. These are for turning Off and On the notifications from that channel. Click on the ones you wish to turn on or off.
Step 6.2: Once you click the Bell Icon a box will appear. This is where you can tell it to turn Off or On the notifications. Just click the Bell. If it is ON, then you will see the bell with “ringing” lines around it. If it is OFF, you will just see a plain bell.
That is it. Now, you should stop receiving the notifications that you did not turn on (or you might have and forgotten that you did). Make sure to take a look around the notifications area to see what else you can adjust.
Do you like to receive notifications from the YouTube channels to which you are subscribed?
—