There is some personalization of the Windows 10 Start Menu built into Windows 10. If you go to Settings > Personalization > Start, you will see changes you can make. However, we are not going to cover those changes in this article. We will cover the less well-known “behind-the-curtain” changes you can make that are not available through Settings. You will be able to add, delete, move, and change the Menu shortcuts and folders.
Why Might You Want To Change The Start Menu?
Here are a few reasons why you might want to change the Start Menu:
- Commonly, software companies (i.e. XYZ) display their name in a folder in the Start Menu as the only thing you see. It’s so much more meaningful to see “XYZ (Defragger)” displayed rather than only “XYZ”.
- Maybe you have a portable application on your PC. Since there is no installing such an app, it will not be in the Start Menu. Wouldn’t it be nice to have it accessible through the Start Menu?
- Maybe you’ve uninstalled a program but the Start Menu still has it listed. It would be nice for you to be able to delete it.
- Maybe you would like to have links (shortcuts) to documentation in the Start Menu, not just links to programs.
- Maybe you find an important document on the Internet related to a program in your Start Menu and you would like to put the Internet link right next to the program listed in the Start Menu.
- Maybe you want to change a Start Menu link from all users seeing it to just one user seeing it, or vice versa.
- Since different programs save links in the Start Menu organized in varying ways, you might want to better organize the Start Menu for more consistency.
- Maybe a program has added a folder to the Start Menu that only has one link in that folder. You could move the one link to show directly and delete the folder which eliminates the need to click on the folder and then click on the link.
I’m sure there are lots of other possibilities, but the above reasons for making changes to the Start Menu should give you an idea of the changes you can easily make.
What Is The Start Menu?
The Start Menu is just a normal, although more protected, hierarchical file structure available through File Explorer. It consists of folders and links (shortcuts). The links can be to any program, document, Internet website, or folder on your PC. Essentially, anything you can click on (i.e. a link) that takes you to something else will work in the Start Menu. An example of that is Google Drive. If you have installed Google Drive, it adds a link to their drive in your Start Menu which opens File Explorer there when you click on their link.
There are some idiosyncrasies to the Start Menu that make it different from other folders and links:
- If you create an empty folder in the Start Menu, it will not show in the menu until you create a subfolder or create a link within the folder.
- For any folder you create in File Explorer, you can change the icon displayed for that folder. However, the Start Menu folder icons can not be changed. Even if you change the icon on a shortcut you create and then move that shortcut to the Start Menu, that icon will not be shown. The only icon the Start Menu folders show is the Windows 10 default folder icon.
Where Is The Start Menu?
Two locations make up the Start Menu:
- This folder contains the menu items that only the current user sees:
%appdata%\Microsoft\Windows\Start Menu\Programs
- This folder contains the menu items that all users see:
%programdata%\Microsoft\Windows\Start Menu\Programs
Whatever links are in each of the two menus above will show up combined when you are looking at the Start Menu.
How To Change The Start Menu
- You must be in your Admin account. So, if you are not already, change to your Admin account. An easy way to change is to press the Ctrl-Alt-Delete keys simultaneously and then left-click on “Switch user”.
- Open File Explorer. You can do that by right-clicking on the Start button and then left-clicking on “File Explorer”.
- Choose which menu (“current user” or “all users”) you want to change and copy that one from the “Where Is The Start Menu” section above.
- Click once in the address space near the top of File Explorer and then paste (Ctrl-V) the address you copied.
- Now you should be in the menu you copied from above. All the usual things you do with File Explorer will work at this point. So you can now copy, paste, add, delete, rename, move, change, or anything else you care to do. Windows might ask for your permission to continue. Just answer as you want and the change will be made. Don’t forget to go back to the second menu address above if you want to see all of the Start Menu items for changing.
Note that the changes will not be displayed in your Start Menu until you take one of two actions:
- The easiest way to see the changes is to just reboot.
- The quickest way to see your changes is to:
A. Click on the Start button and start typing “Command” (without the quotes). Near the top of the list, it should say “Command Prompt app”.
B. Right-click on it and choose “Run as administrator”.
C. In the new window that opens copy and paste this EXACTLY as shown in the line below:
start “” “explorer.exe”
Then press the “Enter” key.
D. Close the Command Prompt window and your Start Menu will now show all the changes you made.
If you have any concerns at all, please use the comments section below to let me know.
—

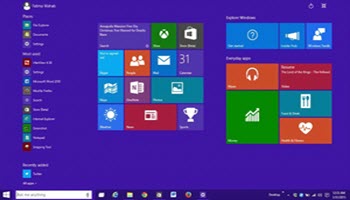
Stuart. A well written, detailed and informative topic. I do dabble in customizing Windows features, but I prefer to let third party software offer me an easier way. Getting lazier as I age, Mindblower!
One additional item to the “There are some idiosyncrasies to the Start Menu that make it different from other folders and links:”
3. The Start menu does not allow any duplicate links. For example, if you want to consolidate all the Microsoft Office programs under one folder, you would have to MOVE all the individual program links (i.e. Outlook, Word, etc.) to that new folder.