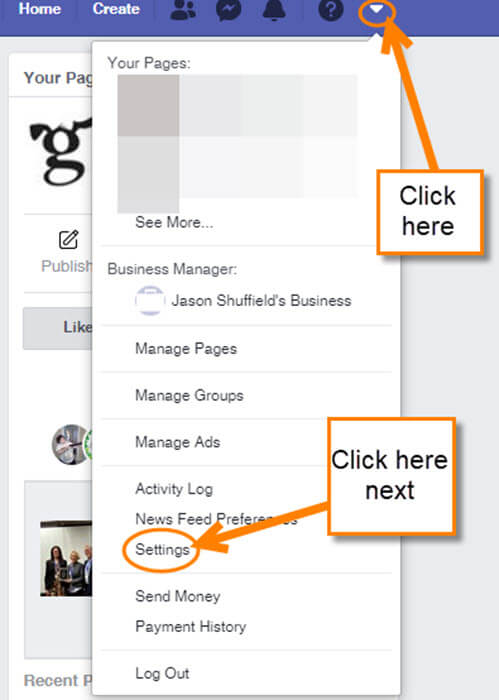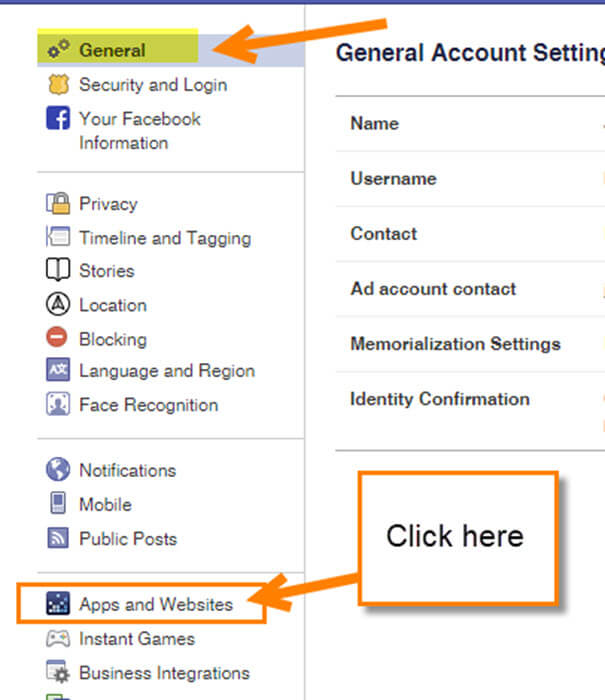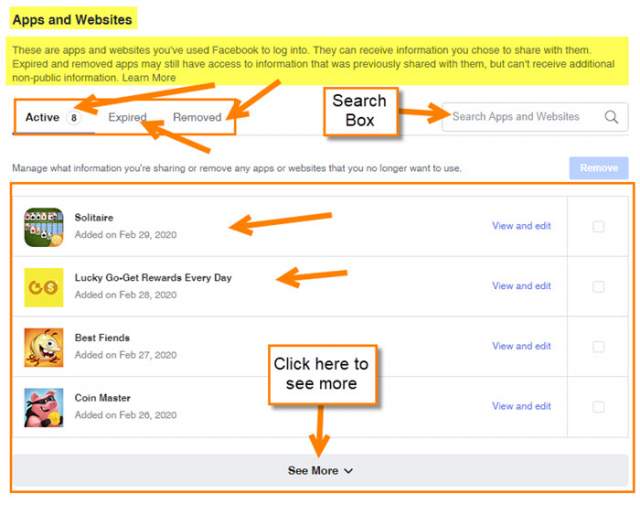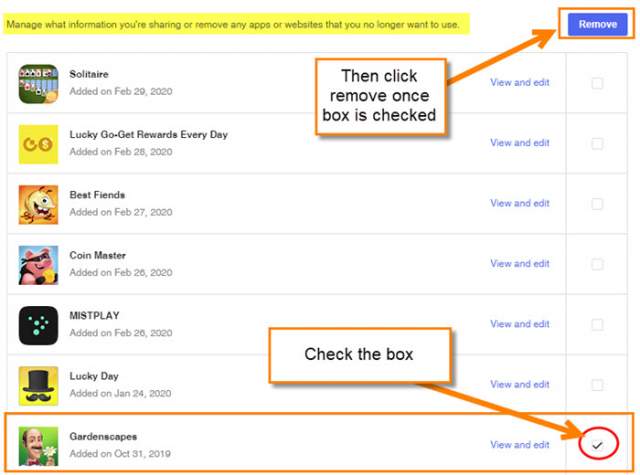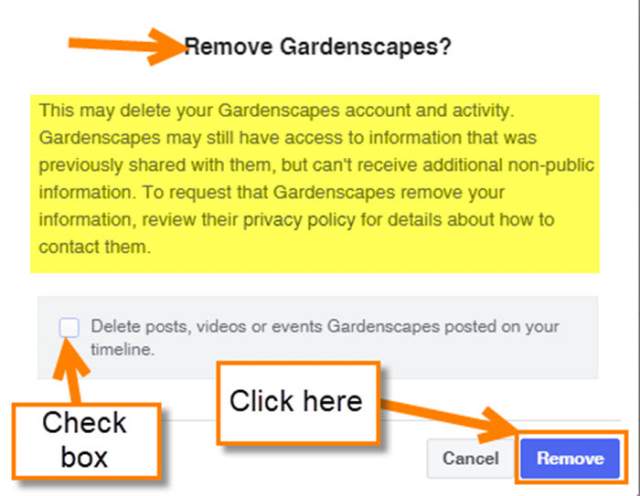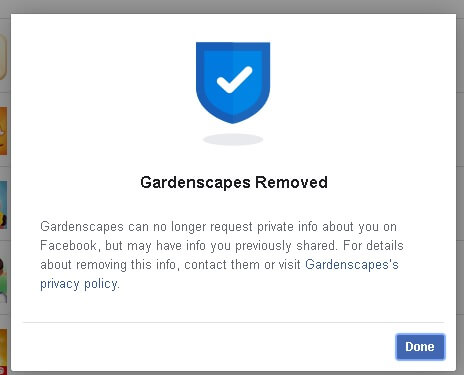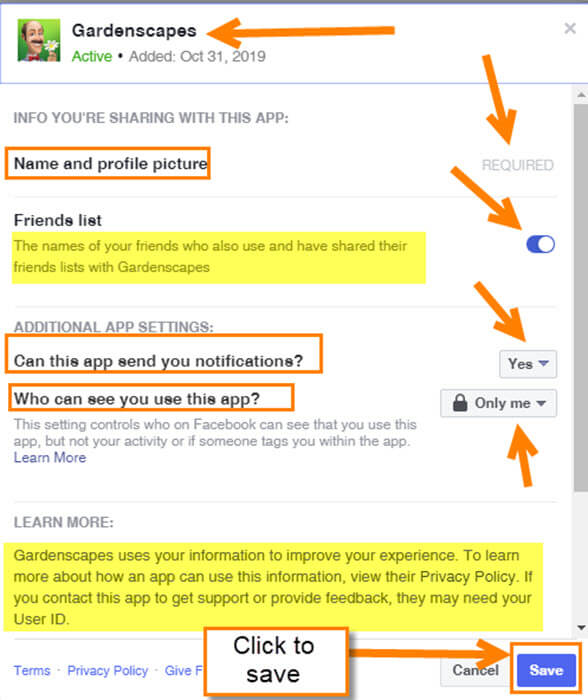We all love playing on our mobile devices, right? You know those fun little games like Solitaire, Gardenscapes, Clash Of Clans or whatever you love to play? With many of these Apps, they ask to connect to your Facebook account, so they can connect you with friends that play the same games. You can even invite your friends through the App and ask if they want to play it with you. In recent months I have been playing many game Apps and some I have connected to my Facebook account. That got me thinking that I might want to remove those permissions or even edit some of them for certain Apps. Since I have figured out how to do this, I thought I would show you. Now get into that Facebook account and let us fix some of those permissions.
How To Manage Apps Connected To Facebook
Step 1: Log in to your Facebook account.
Step 2: Once logged in, we want to head to Settings. To get there, look to the top right and click on the down-arrow to the right of the Question mark. The drop-down menu will appear and all you need to do is click on the Settings option near the bottom.
Step 3: Here is the General Account Settings screen. Look to the left menu and find the Apps and Websites option. Click it.
Step 4: This is where all the magic happens. On this screen, you can see the Apps that have permissions. Here you can Remove Permissions totally or Edit the permissions. You can even use the search box at the top to find the App you wish to deal with. Down at the bottom, there is an option to See More of the Apps and websites that have permissions. In this article, I will show you how to remove one from the list and edit the permissions. Let us start by removing the App permissions altogether.
Step 5: To Remove one, all you need to do is check the box to the far right of the App. Once you have checked the box look to the top right and click the blue Remove button. This will bring up a confirmation window. In this window, it will give you some information on what you are about to do. To finish the removal, check the box next to Delete posts. Now click the blue remove button– done.
You will now see the Delete Screen confirmation window pop up. This will let you know that the App has been removed. Click Done.
Step 6: Now I will show you how to edit the permissions. Find the App you wish to edit and click on the name. This will bring up the edit screen for that App. Since I chose Gardenscapes, it shows what permissions that I gave it. They do not give you a lot of options but enough to make things a little safer. At the top, you will notice that they Require the Name and profile picture so you cannot change that. But the ones you can change are these:
- Friends List
- Can this App send you notifications?
- Who can see you use this App?
You get the idea. Now you can do your edits and once you are done, click the blue Save button at the bottom.
I do not want to forget to mention that they even give you the Remove App button at the bottom, in case you have decided at the last moment to remove the whole app.
That is the way you can manage the Apps connected to your Facebook account. Now get in there and remove or edit those fun gaming Apps we love to play.
—