If you have been following me for a while you know I write articles on Android phones. This time will be no different. Many of you have an android device on you right now. Like with any device that works on a battery, it drains faster the older it gets. In this article, I want to go over how to manage that battery so you might get a little bit more out of it. Like always, before we get into this topic, make sure to check out these other articles on Android devices:
- How To Edit Mobile Phone Menu
- How To Fix Android No Internet Available
- How To Change Lock Screen PIN
- How To Disable Tracking On Android Apps
- How To Add New Screen To Android
- Samsung Android Camera App Tip
- How To Create A GIF On Samsung
- How To Share Wi-Fi On Samsung
It is now time to start this lesson on managing that battery.
How To Manage Android Phone Battery
This will be shown on my Motorola Edge and my wife’s Samsung Galaxy S22.
Motorola Edge
Step 1: Swipe down from the top of the screen twice. You should now see the Settings link (Gear) below the menu to the right. Tap it. I also have my Settings link icon on my front page for ease of access.
Step 2: On the Settings screen look for the Battery option. Tap it.
Step 3: Here is the screen where you can start managing your battery. There are many choices on this screen and here they are:
- Top of screen % of Battery (shows what percentage your battery is at)
- Battery Usage (view usage from last full charge)
- Battery Saver (this helps save your battery)
- Adaptive Battery (detecting when apps drain battery)
- Optimized charging (increase battery lifespan & efficiency)
- Overcharge protection (limit charge after three days of continuous charging)
- Battery Percentage (show battery percentage in status bar)
In this article, I will focus on two of these options. One is the Battery Saver and the Adaptive Battery options. Let us start with the Battery Saver. Tap it.
Step 4: After tapping on the Battery Saver option, you will have some more choices. Here you will find the on and off switch for the battery-saver mode. I would recommend using this if you are having a hard time with your battery.
Battery Saver turns on Dark Theme and limits or turns off background activity, some visual effects, certain features, and some network connections.
So turning on the battery saver is good if you want to make that battery last longer. You can also turn on the feature called ‘Turn Off when charged,” option.
Battery Saver turns off when your phone charges above 90%
These are the two options you can adjust on this screen. Let’s head over to the Adaptive Battery screen.
Step 5: Now we are on the Adaptive Battery screen. When this is on, it will limit the battery for apps that you don’t use often.
To extend battery life, Adaptive Battery limits battery for infrequently used apps. your phone will learn how you use apps over time.
That is the way the Adaptive Battery option works for helping with managing your battery life.
The other options, you will want to mess with and adjust to your liking. Since you now know how to find this on your Motorola phone, it is time to show you where you can find this on your Samsung phone.
Samsung Galaxy S22
Step 1: Again we will want to swipe down from the top but this time only once to get to the menu. Look to the top right for the Settings icon (Gear). Tap it.
Step 2: On the Settings screen, scroll down until you find the Battery and device care option. Tap it.
Step 3: Under the Device care screen, you will see the Battery option. Tap it.
Step 4: Here is where you can manage the Battery on your Samsung phone. As with the other steps, you have options to work with, and the first one you see is the Percentage of the battery and how long until it would be full when charging it. Moving on down this screen you will see more options.
Here are all the options this device offers:
- Power Saving (tap the switch to turn it on or off)
- Background usage limits
- Wireless Power Sharing
- More Battery Settings
I recommend turning on the Power Saving mode by tapping the switch to its right. The last one is the one I will show you in this article. Tap More Battery Settings.
Step 6: Here on the More battery settings, you find some of the same options we found on the Motorola:
- Adaptive battery (extend battery life based on your phone usage)
- Processing Speed
- Show battery percentage
- Show charging information (show battery level and estimated time until full when Always On Display is off or not shown)
- Fast Charging
- Super Fast Charging
- Fast Wireless Charging
- Protect battery (to extend the lifespan of your battery, limit the maximum to 85%)
Many of these options will help give that battery a better chance of surviving. Tap the on and off switches to the right of each one to activate or deactivate. As always, take your time and adjust the battery settings to your liking.
You now know where this is hidden on your Samsung and Motorola devices. Time to share this new knowledge with all your friends.
—

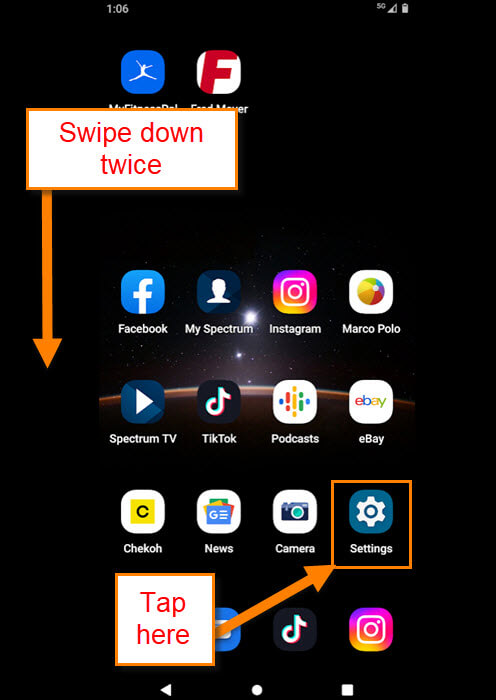

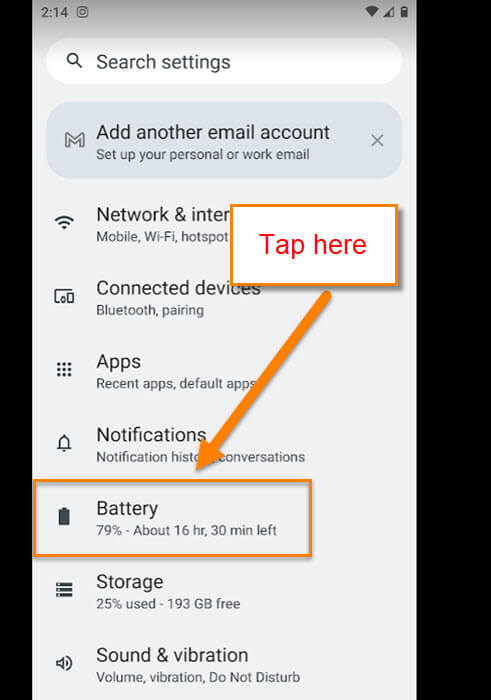

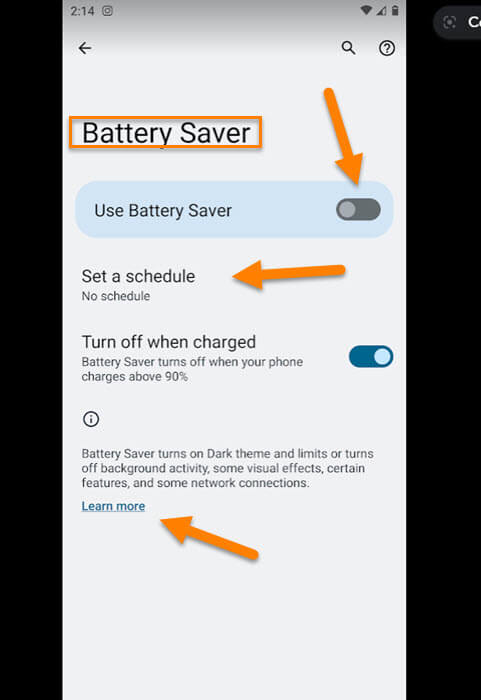
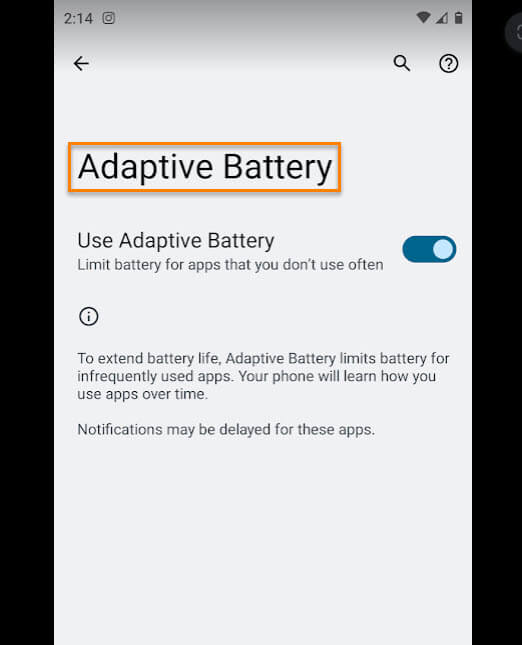
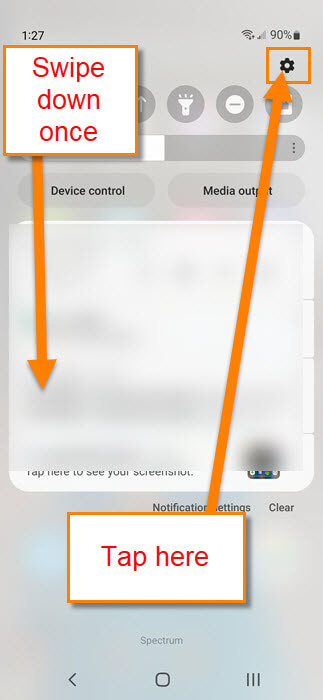
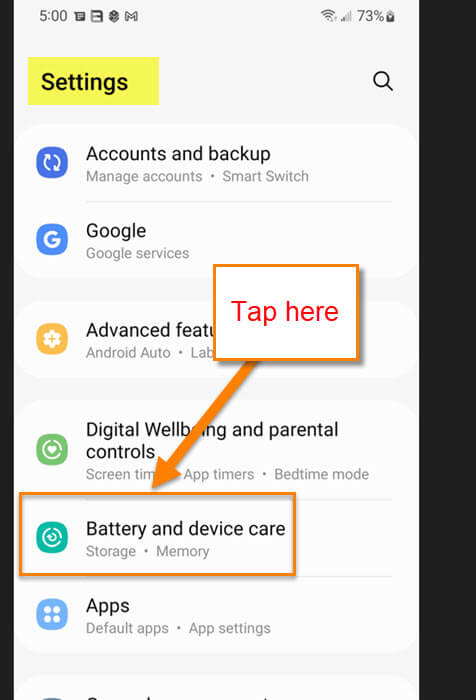
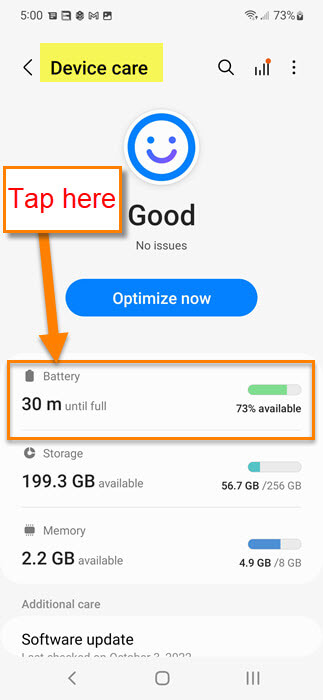
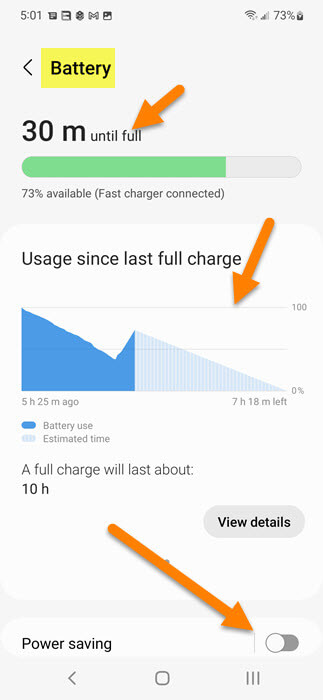
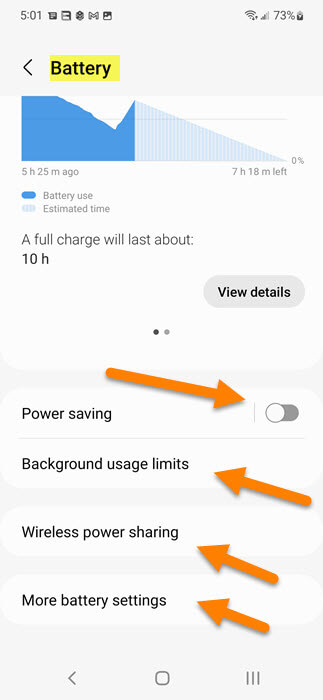
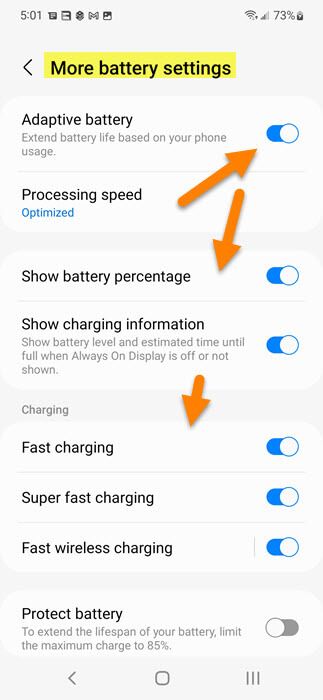
Thanks!