Windows Fax And Scan was first introduced in Windows Vista back in 2007 and has been an integral part of Windows ever since… if you can find it. Some may wonder why I’m writing about a program that’s 16 years old, especially since hardly anyone uses Fax anymore, apart from during the pandemic when the beleaguered machines saw a mini-resurgence, but that’s another story. It’s the scanning part of the program that I enjoy using, but in recent versions of Windows 11 it isn’t available by default and you have to go looking for it.
Avoid The Windows Scan App
Clearly, Microsoft wants you to move on and never touch their legacy programs ever again, but they can’t fool me. I recently carried out a clean Windows 11 installation on a machine I use solely for VHS digitalisation, scanning, and other customer-based work, only to find that Windows Fax And Scan (WFS) was not available through traditional routes, no matter how hard I tried. In the end, I was forced to install the quite atrocious Windows Scan from the Microsoft Store until I could find a solution.
Let’s get one thing clear – a computer program is usually a fully featured, serious piece of software, which is what WFS is, but more on that in a minute. Windows Scan on the other hand is a hideous piece of software masquerading as a scanning program, but in reality, is nothing more than a dumbed-down crap app.
How To Install Windows Fax And Scan
If WFS isn’t available, the normal route would be to look in Windows Optional Features by hitting the Win key + R, then typing optionalfeatures and looking in Print and Document Services, but in recent Windows updates to Windows settings, that has been changed. When installed, WFS.exe would normally be found in the Windows/System32 folder, by the way.
Instead, we need to go to Windows settings, Win + I, select Apps, then Optional Features, and finally, View Features. In the Search bar, you can specify which feature or program you are looking for.
I can’t replicate the WFS installation here because once it’s installed, it doesn’t show up in the list for some reason, but you can be sure that the program is there and will install as it did for me. The reason I enjoy this little program is that it’s simple to use, and has many useful features such as file type to Save as, and cropping of the preview image, among other features. Besides, one gets used to using programs that one feels comfortable with.
In conclusion, if you want to use an excellent scanning program with plenty of features that are sadly lacking in the Store app, this is the way to go.
—
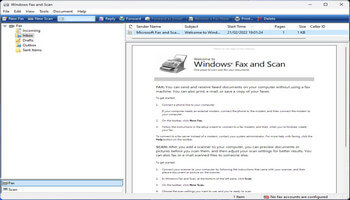
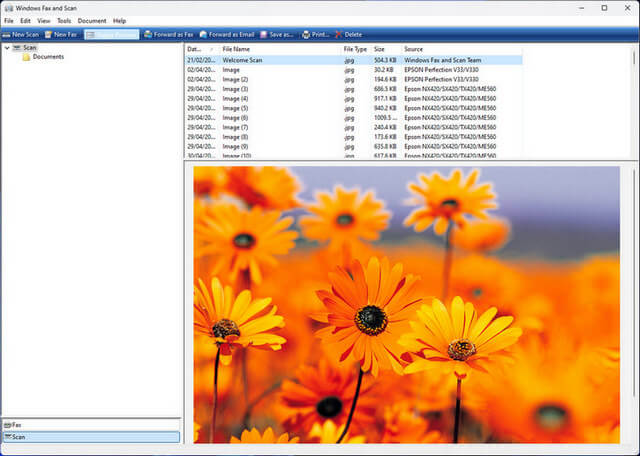
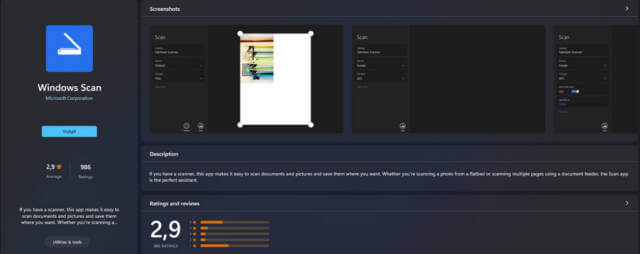

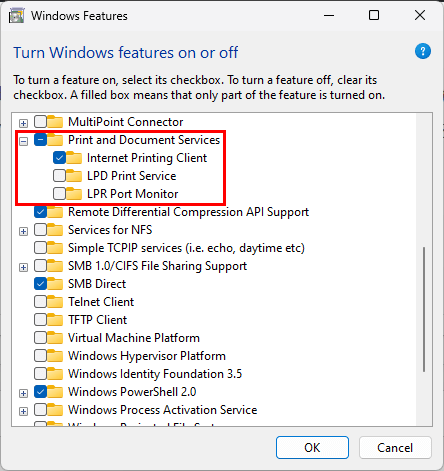
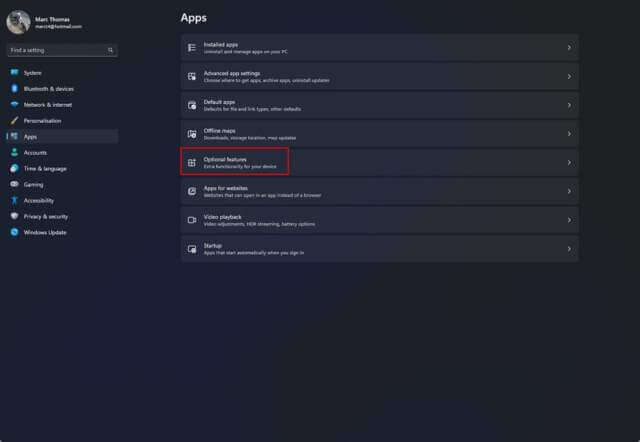

Hmmm…I’m using Windows 10 Pro, & this app appears neither in the old Windows optional features list or the Windows settings one, as described above. (In fact, my “Optional features” page of settings lists no such features as installed or available for some reason.) Does anybody have a suggestion why?
Hi Luke
Have you tried a search for wfs in windows/system32? Or in Windows Accessories?
Let me know how you get on…
Thanks for taking the time to respond & hello from a still somewhat Australia btw. We appreciate the free blog, as unlike larger commercial concerns’ ones, it is eminently *practical & useful*, without copious padding.
Yes I found “wfs.exe” searching in windows/system32 & it runs when double-clicked. TRIUMPH!!!…(I’d better pipe down with the crowing as I’ve enjoyed a surprising run of good luck with IT projects lately, & don’t to attract Wrath from On High!)
*still somewhat hot Australia
That’s excellent, Luke!
It’s also still very hot in Argentina, but autumn is on the way, thankfully.
The Windows program is not well behaved. It is hokey to use it….Give me back my EPSON printer Fax/Scan App…
Hi Ken. Marc is supplying valuable information to those who do not have them, but can use what comes bundled with Windows. Am surprised that people still use faxes. Personally my Brother laser multi unit has print, scan, fax features. Much cheaper than the ink jet units, Mindblower!