– Return to Page 1 –
After a few moments the Windows 8 setup screen will appear. Click Install now to begin.
Setup is starting.
Enter the product license key: NF32V-Q9P3W-7DR7Y-JGWRW-JFCK8 followed by Next.
Agree to the terms and click Next.
Choose the second option to perform a new installation.
Here is the disk you created. Click Next to continue.
Installation begins!
Installation is nearly complete.
Choose the background color for your Windows 8 desktop (you can change this later) and enter a descriptive name for the computer. Click Next to continue.
At this point you have the choice of allowing Windows 8 to use default settings for functions such as sharing, updates, information sent to Microsoft, and troubleshooting. I prefer to use Customize so I can review the settings. Click Customize to continue.
Your first option is whether to allow your Windows 8 installation to share files with other computers on your network. Since this is a virtual machine it is OK to click Yes, turn on sharing and connect to devices.
The next screen includes options for updating Windows 8 and browser security. The default settings are appropriate so click Next to continue.
The next screen shows the options for communications between your Windows 8 virtual machine and Microsoft. Since this is a beta I suggest you leave these as they are so information can be collected to better the final product. Click Next to continue.
The next screen contains settings for troubleshooting and app sharing. Again, I suggest you leave these as they are to ensure you experience Windows 8 at its’ best and to help in the improvement of the final product. Click Next to continue.
At this point you will be asked to enter an email address. Windows will check to see if the address is associated with a Microsoft Account (formerly Windows Live, Microsoft Live, or Live) information. If you do not have one I suggest you create one. This will be a pivotal feature in Windows 8 (we cover this in detail in a later article) that will allow the seamless integration of settings and files across devices. Click Next to continue.
Wait patiently while Windows retrieves the account information.
If Microsoft determines the email address is associated with a Microsoft Account you will be asked for the password. If not, you will be asked to create one. Click Next to continue.
This screen allows you to associate an alternate email address and mobile phone number with the account to recover a lost or forgotten password. Very convenient! Click Next to continue
Finalizing the installation process…
A quick reboot later…
Success!
A few VirtualBox Tips:
Once the virtual machine is running you use the same mouse/keyboard to control it. Should you find the mouse “caught” inside the VM window simply press the ctrl key on the right side of your keyboard.
Performing a shut down on Windows 8 will shut down the OS and close the virtual machine just like turning your computer off. Future starts will start from boot just like your PC.
Using the Machine menu in the virtual machine window followed by clicking Close will allow you to Save the machine state. Future starts will return to the current state. Have a program open and it will return to that point.
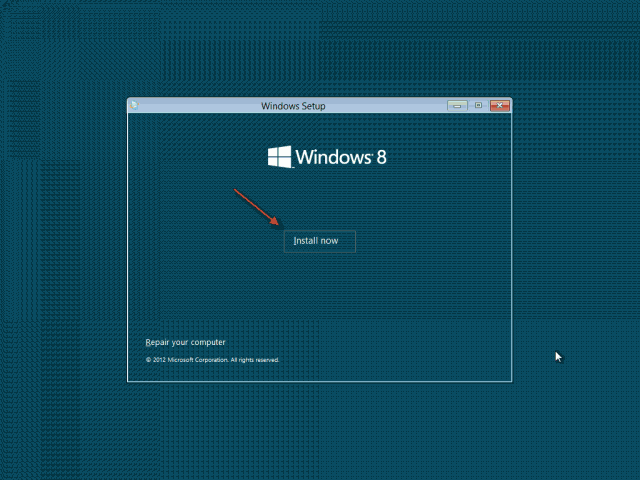
Wow Dave, great job with this post. I stayed home sick today, so I think I might just have to follow this step-by-step guide to get Windows 8 running on a vitrualbox in my machine.
Also, I’m so excited that you got this post up that I think I’ll spread the word to my twitter, Facebook, and Google+ so others can get windows 8 running too!
Thanks, Patrick! I did it just for you. 🙂
Hey Dave, that second link to “VirtualBox 4.1.8 for Windows hosts x86/amd64.” is going some place unexpected.
Good catch, Ron. Link is fixed!
Dave, good article, but I think you left out a restriction.
I am a VirtualBox 4.1.8 user, very happy with it, run Ubuntu and XP under it, but Windows 8 will not install, either the 64-bit or the 32-bit version. I have an HP Intel Core 2 Duo laptop about 2 1/2 years old with Windows 7, works great with 7. And Microsoft is touting that if 7 will run, so will 8. Bull!.
Windows 8 64-bit: Install fails, says my PC needs to be repaired, no other explanation. From reading the VirtualBox manual carefully it seems to say that VirtualBox requires the Intel or AMD virtualization hardware that my Core 2 Duo processor does not have. So the install fails.
Windows 8 32-bit: When I try to install this version, the install again fails, this time saying my PC needs to be repaired with an error code that ends in 260. I have no idea what it is looking for this time, maybe still the virtualization hardware?
Do you have any clues, am I right, or do I have some other issue?
By the way, it is not necessary to copy the ISO to a real DVD, you can easily mount an ISO to a virtual DVD reader in VritualBox and avoid that step if you want. I wanted the actual DVDs so I did make them, but I also tried installing directly from the ISO and it worked (actually didn’t work!) exactly the same from the real DVD or the virtual DVD.
Justin
Justin,
You didn’t mention which C2D CPU you have, but check your BIOS for visualization settings.
Dave,
Sorry, it is a T6600, which does not have virtualization capability according to Intel’s website. I found another site with some installation instructions that was pretty specific in stating that hardware virtualization support was required under VirtualBox for Windows 8; that is a big disappointment to me because I have not seen that stated anywhere else. Guess I am just out of luck, I am not buying a new laptop just for Windows 8 under VirtualBox 🙂
You might want to add to your description of installing Windows 8 under VirtualBox that processor virtualization hardware support is required .
Thanks,
Justin
Justin,
If you want to play around there are several options:
1. Try Win 8 32-bit.
2. Give MS Virtual PC a try – http://www.microsoft.com/windows/virtual-pc/
3. Give VMWare 4 a try – http://www.vmware.com/products/player/faqs.html
I would be very interested in hearing your experiences – if you find one that works without CPU virtualization support that could help quite a few others!
Dave,
First of all, I appreciate your following up on this. Unfortunately I think I am out of luck for sure with the 64-bit version, and who knows with the 32-bit versions.
1. Already tried Windows 8 32-bit in VirtualBox, as I said in my original note: “Windows 8 32-bit: When I try to install this version, the install again fails, this time saying my PC needs to be repaired with an error code that ends in 260. I have no idea what it is looking for this time, maybe still the virtualization hardware?”
2. MS Virtual PC: I have Windows 7 Home Premium, according to MS website it won’t run on that version, requires Professional or Ultimate.
3. VMWare Reader 4: According to the VMWare website, virtualization hardware is required for a 64-bit guest.
If I can’t get the 32-bit version of Windows 8 working under VirtualBox (any ideas?) I will try VMWare to see if I can get it to work there.
Frustrating, I just want to play around…..Justin
Hi Dave,
Thanks for your suggestion for VMWare, I have made some good progress.
VMWare also requires hardware virtualization for 64-bit guests, but it does not for 32-bit guests. So I installed VMware and tried to install Windows 8. I had lots of trouble, I told VMWare that it was Windows 7 and VMWare kept trying to do an automatic Windows install, time after time. Finally I changed the operating system to Other and said I would install later. That worked, Windows 8 installed and I was able to access it. BUT it would not talk to the internet no matter what I tried. I finally went to the VMWare forums and found that I needed to change the operating system definition to Windows 7, and bingo, it connected. Apparently the correct way to install Windows 8 32-bit under VMWare is to define a Windows 7 guest, but say you will install it later to bypass the automatic install that VMWare wants to do.
Anyway, I now have a Windows 8 guest that runs. Now if I can just figure out how to work with it, and maybe figure out why I would even want it 🙁 I really have to say that Windows 7 is looking really, really good to me right now!
I very much appreciate your help and direction. And if you or anybody else here does come up with any ides on how to get Windows 8 32-bit installed under VirtualBox without any virtualization hardware, I would love to know it. After my limited experience with VMWare I really prefer VirtualBox and would certainly like to install and run it there.
Justin
Dave,
I hope I don’t have the same problem as Juntin.
Right at the end of the installation of W8 I got this notice:
VT-x/AMD-V hardware acceleration is not available on your system.
Certain guests (e.g.OS/2 and QNX) require this feature and will fail to boot without it.
I am not sure what to do next and if anything can be done to complete the W8 install.
I have only basic to intermediate level expertise and this is beyond my understanding.
I would like to know if my system will not be able to install W8 or if there is a work-a-round.
Using SIW.exe I found this info that seems to tell the story:
Operating System Windows 7 (Home Premium) x64 Service Pack 1
CPU Type 2x Intel Pentium III Xeon, 2333 MHz
CPU Name Intel(R) Core(TM)2 Quad CPU Q8200 @ 2.33GHz
Vendor GenuineIntel
Virtual Technology Supported No
Hyper Threading Supported No
Any clarification would be appreciated.
As usual, thanks for the great articles.
brian
Brian,
That CPU definitely doesn’t support Intel’s VT spec. You might give the 32-bit version of Win 8 a shot as some have been able to get 32-bit virtual machines running without VT.
I have an Intel T6400 Core2Duo processor which doesn’t support the VT spec and neither 64bit or 32bit installs. I tried Microsoft Virtual PC also but can’t figure out how to create a VM with it. I also tried putting it on a external USB Hard Drive but it won’t install to a HD connected through USB.
David,
Should be a Create Virtual Machine button at the top (if I remember correctly). The steps should be similar but with slight wording differences.
Dave,
Thanks so much for the help.
Now I won’t have to spend time trying to make some think work, that will neve work!
I will try installing the 32 bit version as you suggested and maybe I can try Win8.
Thanks again,
Brian
Dave –
Thanks for your detailed instructions. I have some experience with VM but I was getting into deep holes with Win 8 64 bit – your help was exactly what I needed, Thanks again!!
Hi,
I run VirtualBox 4.1.8 on a Macbook dated 2005, with 2GB RAM, and experienced the same problem as Justin; starting Win8 ended with error code 260.
Poking around with the advanced settings in VirtualBox, under System -> Processor, I found that enabling PAE/NX had a positive effect 🙂
Turning Acceleration off & on also had impact for a successful installation…
I now have a working installation of 32-bit Win8 with hardware Virtualization enabled – it´s not fast, but it´s working 🙂
Thanks to Dave for an excellent guide!
Cheers, Rune
Yes, this did the trick! Enabling PAE/NX solved my problem 🙂
yeah might try this instead…….trying installing straight of the DVD i burned from ISO and its starts to install good, then gets to 32% and stays there forever, then comes back and say windows 8 failed to install……..maybe the virtualbox will install it all the way
Do you know if its possible to run win8 on a nested VBOX?