According to their website: “ReactOS can run Windows software, drivers, it looks like Windows, is free and open source“.
I downloaded the latest ISO and burned it to a CD. I’ll be installing it on an older Acer Aspire 5315 laptop.
I booted off the CD. “F12” gives me my boot menu to select the CD. I was asked to click on any key to boot off the CD. I did.
Select your language. Use the up/down arrows on your keyboard and use Enter to select your choice.
Then you’ll get a “Welcome to ReactOS Setup” screen. Press “Enter” to continue.
Then you’ll get a message about the “ReactOS Version Status”. Press Enter to continue.
The next screen deals with the current device settings. Use your arrow keys to move up or down a menu. Enter to select. I accepted the settings given and hit Enter.
Now choose your partition to install the OS.
I received a message about some partition issue and pressed Enter. Let the system work it out.
Then I clicked “Format partition as FAT file system (quick format)”.
It tells you that the partition will now be formatted. Press Enter to continue.
It tells you where the OS will be installed (\ReactOS).
Then it starts copying the files. Wait for it to finish.
Then it wants to install the boot loader. I left it on the first option “Install bootloader on the harddisk (MBR and VBR)“. Press Enter.
It will then ask you to remove any disks or CDs and let the system restart.
On the bootup screen select “ReactOS“ and hit Enter. You’ll be taken to the loading screen with the ReactOS logo. Wait…
Now you get a message “Installing devices”. Then “Welcome to the ReactOS Setup Wizard”. Press Next.
On the “Acknowledgements” screen press on Next.
In the “Product Options” section I left it on “ReactOS Server (Default)”.
You can customize your regional settings on the next screen. I clicked on Next.
Type in your Name and Organization if any.
You can name your computer on the next screen and put in a password if you want. I skipped the password option and clicked on Next.
Set your “Date and Time” and select your “Timezone”. Click on Next.
Then you can choose a theme. Then Next.
Then I selected “Typical Settings” in the “Network Settings”.
Then I selected “No, this computer will be part of a workgroup”. Click Next.
Then it will start registering some components. Let it finish.
Then you’ll get a “Completing the ReactOS Setup Wizard”. It will request a restart by asking you to click on “Finish”.
Then you’ll be taken to the desktop after the reboot. It may try to install some other device drivers. I left them all on “Install driver automatically”. Next.
Finally, the ReactOS desktop. It is supposed to be a Windows clone but it seems to be more based on Linux. Not my first try at this but my first successful try.
I went to the “Device Manager” and it seems I’ll need to hunt down some drivers. It installed a basic VGA video driver. No Ethernet or Wireless so no internet. No audio drivers but I still have a volume control down by the clock.
I don’t know what else I will do with this or what I can do. Not ready for prime time yet. Even after a decade or more. If you have tried ReactOS let us know your thoughts and experiences in the comments.
Click here to read: XP Fans Don’t Despair ReactOS May Answer Your Prayer
—

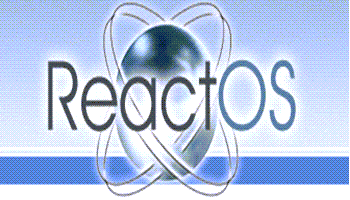
The screens for installing it, remind me of when I installed NT 3.5 LOL.
Yes. Originally it was called FreeWin95 a clone of Windows 95 but later decided on Windows NT and changed the name to ReactOS.
https://en.wikipedia.org/wiki/ReactOS
I tried reactOS on an old PC running XP on a separate drive, does not even come close to running as well as XP. If one is still running XP, one can now install the My Pal browser, and at least access the internet, not perfect, but it works for a lot of pages.