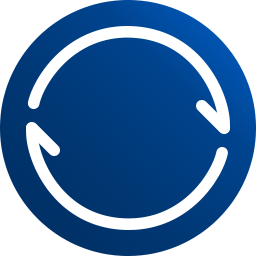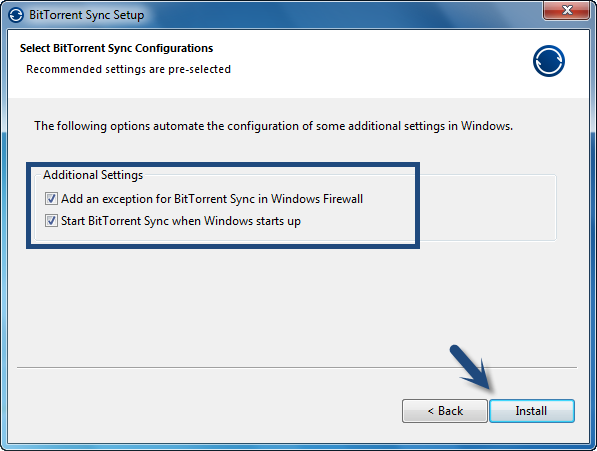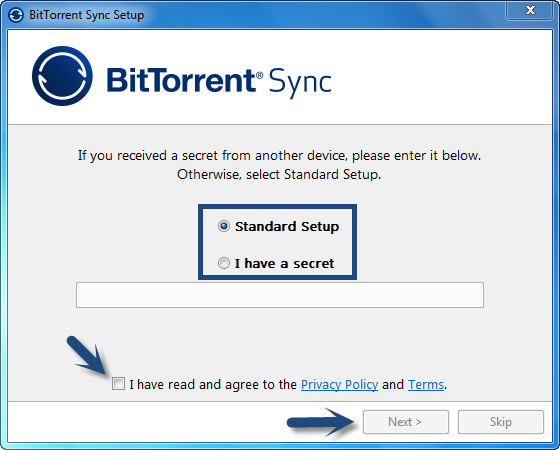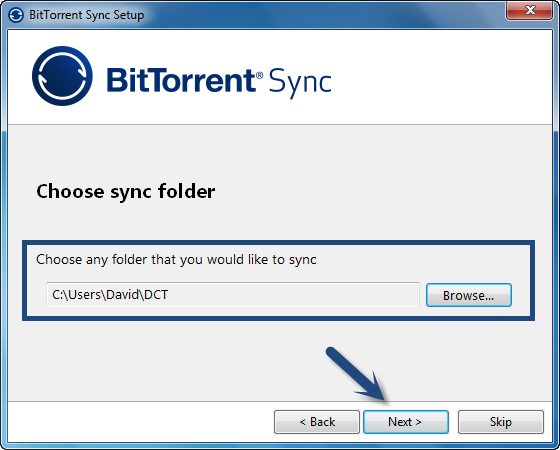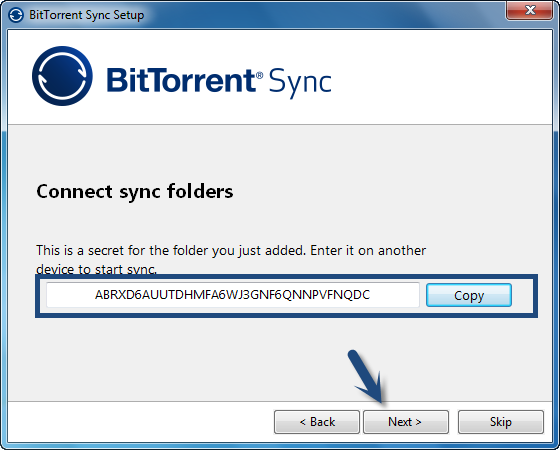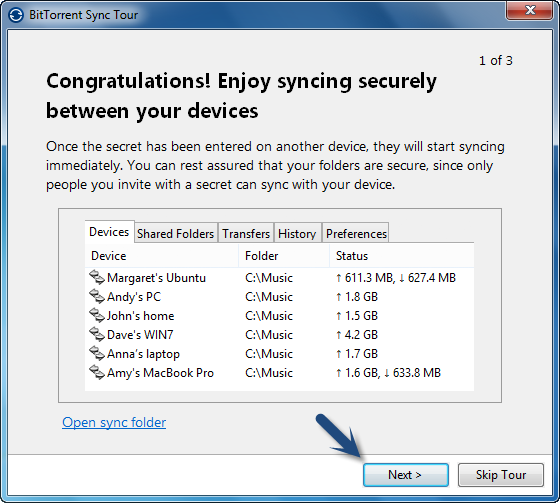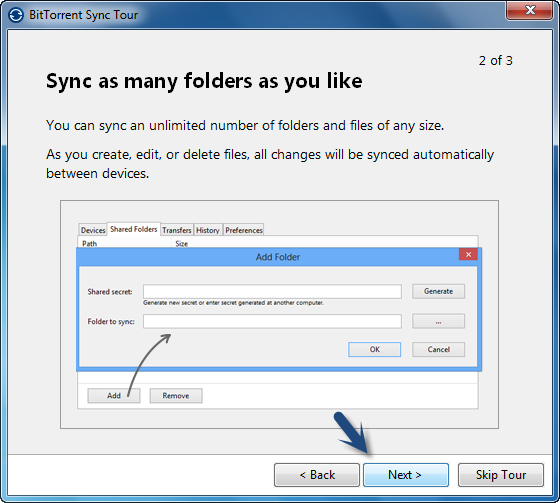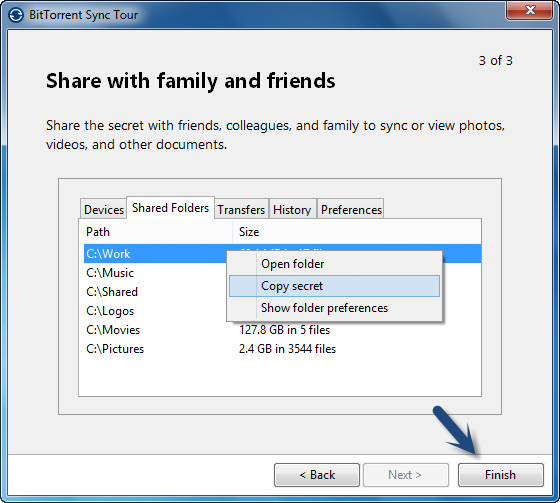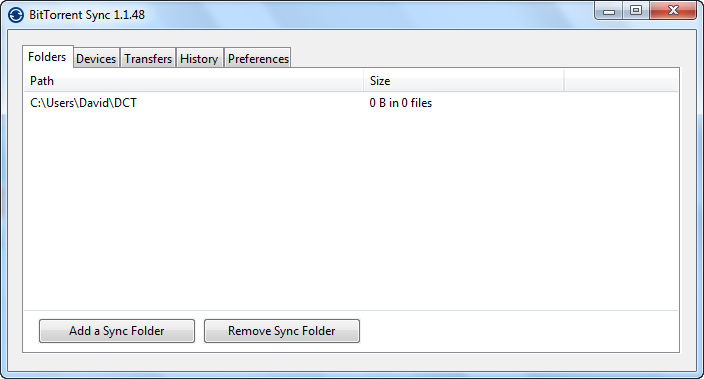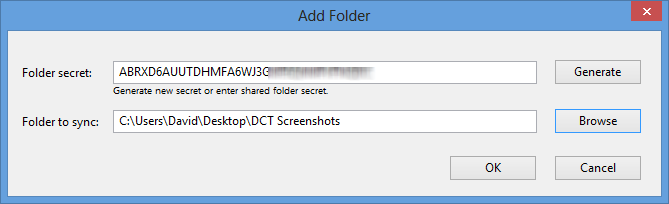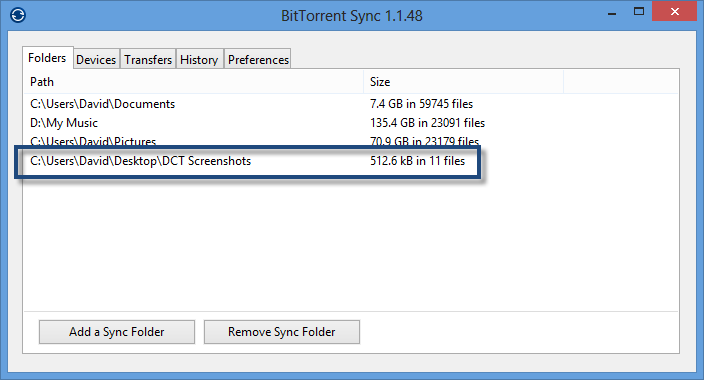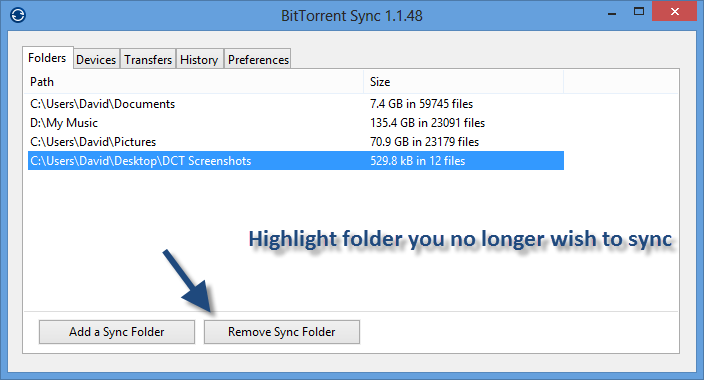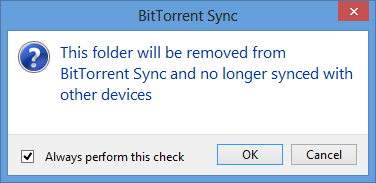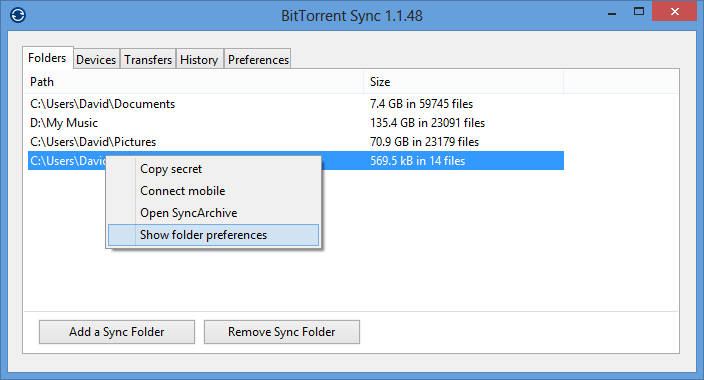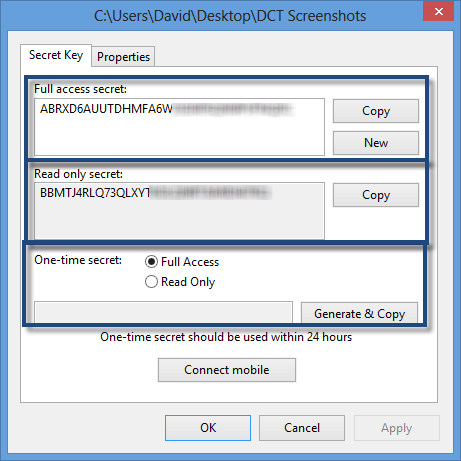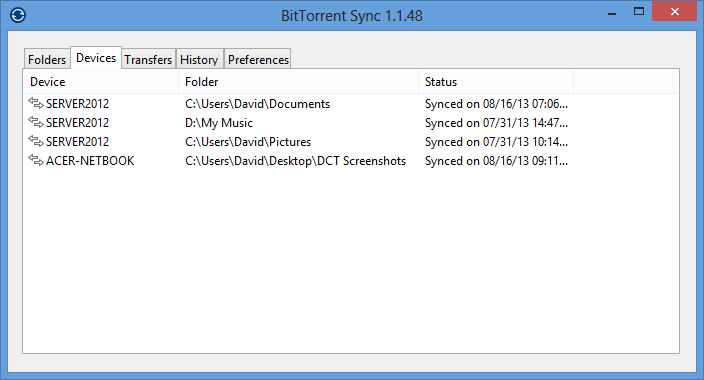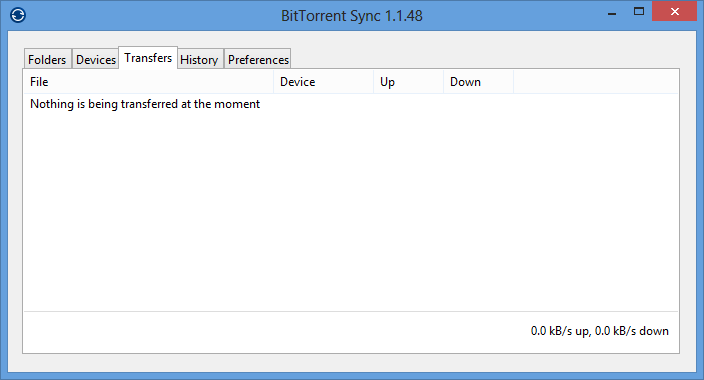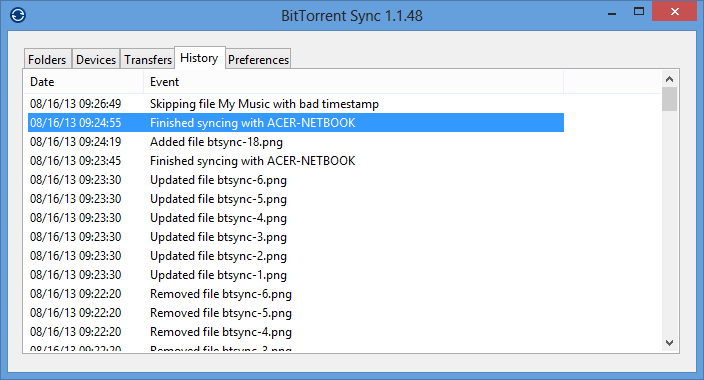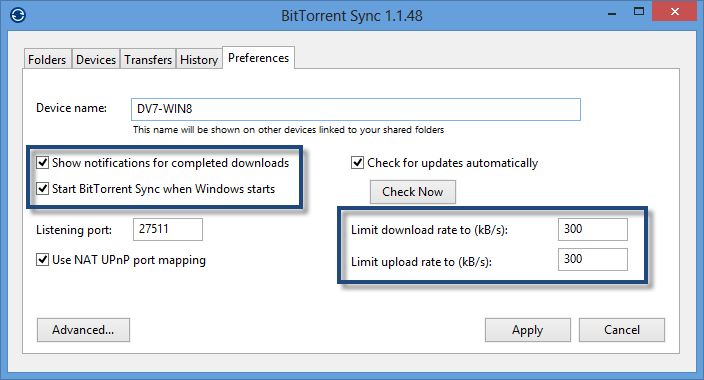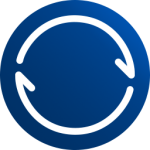 BitTorrent is a robust, but controversial, file sharing protocol that allows files to be pieced together from one to many sources. BitTorrent’s abilities add speed and increased redundancy, that were previously near impossible, to the sharing of files. BitTorrent Sync is available for Windows, Apple OSX, Linux, and Android (iOS coming soon), which makes it an excellent choice for securely sharing files between your computer(s) and mobile devices. BitTorrent Sync downloads for all platforms are available on the Torrent Labs site. If you would like a little background on BitTorrent please read my recent article, BitTorrent Sync: Using Torrents for Good, not Evil.
BitTorrent is a robust, but controversial, file sharing protocol that allows files to be pieced together from one to many sources. BitTorrent’s abilities add speed and increased redundancy, that were previously near impossible, to the sharing of files. BitTorrent Sync is available for Windows, Apple OSX, Linux, and Android (iOS coming soon), which makes it an excellent choice for securely sharing files between your computer(s) and mobile devices. BitTorrent Sync downloads for all platforms are available on the Torrent Labs site. If you would like a little background on BitTorrent please read my recent article, BitTorrent Sync: Using Torrents for Good, not Evil.
Installing BitTorrent Sync
Upon launching the installer you’ll see the following screen where you can choose the installation location, whether icons are installed, or whether to open the program after installation. Make your choices and click Next.
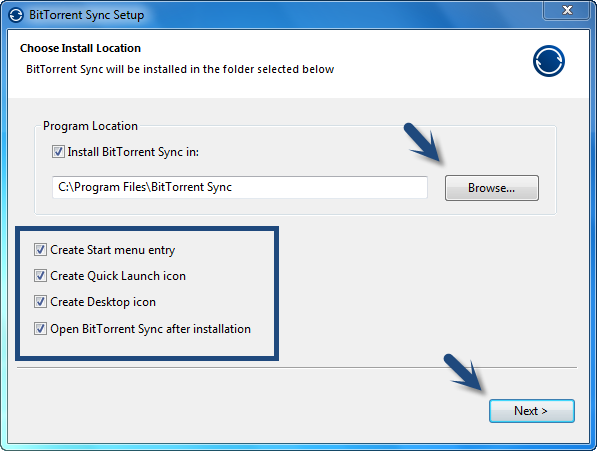
Next you’ll be asked to allow BitTorrent Sync to add an exception to Windows Firewall and to allow BitTorrent Sync to automatically start when Windows starts. I suggest you leave both options checked and click Next.
If this is your first time installing BitTorrent Sync and you are going to share files with other computers or devices (most likely) leave Standard Setup checked, agree to the terms and conditions and click Next. If you have already installed BitTorrent Sync on another computer or device, and you wish to share that computer’s files with this one, you can simply choose I have a secret and enter it in the space provided and click Next – this simplifies sharing as you don’t have to go through the entire setup process.
If you know a particular folder you would like to share from this computer to another you can enter it in the provided space and click Next. This does not prevent you from adding additional folders or making changes after you’ve completed the setup routine. You do not have to choose any at this point and can simply skip this until later by clicking Skip.
If you did enter a folder to sync in the previous step you’ll see this screen. The random number displayed is the “secret”. Each folder will have a secret that is specific to that folder giving you complete control over what is shared and who, or what, it is shared with. Copying this number into BitTorrent Sync running on other computers or devices allows the two to “find” each other and automatically sync files based on your settings. This pure simplicity and the “secret” is the magic of BitTorrent Sync. Want to securely share pictures with family and friends without involving a third party service? Send them your Secret! Want to backup your important files easily and automatically? Install BitTorrent Sync on another device or computer and enter the “secret”. Share files with your mobile device? Install BitTorrent sync and enter the “secret”. The possibilities are endless and the simplicity is icing on the cake!
The setup routine will now give you a brief tour of the program, and I suggest you look at the screens provided as it will give you an overview of the program and help you understand how it works! The first screen shows the Devices tab of the BitTorrent Sync interface. Here it shows the Devices that are syncing, which local files are being synced with the devices, and the status of the syncing process. Click Next to proceed.
The second screen in the tour shows the Shared Folders tab.Click Next to proceed.
The final screen of the tour shows the right click options available on the Shared Folders tab. Click Finish to end setup and launch BitTorrent Sync.
Using BitTorrent Sync
When BitTorrent Sync opens you’ll see five tabs and the default is Folders. The folders tab shows which folders you have chosen to share along with the total size of the files contained in the folder and the total number of files.
Adding a sync folder to BitTorrent Sync
Whether you wish to create a new Sync Folder, or add a “secret” from another copy of BitTorrent Sync you click the Add a Sync Folder button to open the window. The window is used for both creating a sync folder and entering the secret from another user or installation.
- If you are entering the “secret” given to you by another person or generated when you chose to sync a folder on another computer or device simply copy the secret in the the Folder Secret box. Next choose a local folder where you would like the synced files to be stored.
- If you are creating a new sync folder to share with another person or computer click the Generate button and BitTorrent Sync will create a new “secret” for you to share. Next you will choose which folder will be shared with that secret.
In this example I’ve added a “secret” that was generated on another computer and chosen where I want to sync the files locally.
Once you click OK you will see the new Sync Folder in the folders tab and files will begin syncing immediately (assuming both devices have an internet or LAN connection).
Removing a Sync Folder from BitTorrent Sync
If you no longer wish to sync or share a folder simply highlight the folder and click the Remove Sync Folder button.
The following warning will appear. Clicking OK will stop any further sharing.
Sync Folders right click options
If you right click on a folder in the folders tab you are presented with several options.
- Copy secret – copies that folders “secret” to the clipboard for pasting.
- Connect mobile – allows you to sync the folder with mobile devices.
- Open SyncArchive – opens the sync archive folder and should only be used in very rare cases.
- Show folder preferences – this allows greater control of the folder options and will be explained below.
Selecting Show folder preferences from the right click menu opens the window below to the Secret Key tab, which has some very useful options. The first section shows the current “secret” for the folder and also allows copying to the clipboard or creating an entirely new key. The second section shows a special read only “secret” so whoever or whatever you share this read only key with will only be able to receive files – effectively creating a one way sync. The third section allows you to create a one time secret allowing the folder to be shared or synced only once. Lots of crafty options here that can greatly expand the usefulness of BitTorrent Sync.
BitTorrent Sync Devices tab
The Devices tab shows exactly which devices you’ve shared “secrets” with, which folders are being synced with those devices, and what the current status is.
BitTorrent Sync Transfers tab
The Transfers tab shows which files are currently being transferred to which devices, both to and from a device, depending on how you have setup the folder and its’ “secret”.
BitTorrent Sync History tab
The History tab shows exactly what has been transferred. Not something you’ll look at often, but it may be of interest if you ever have to troubleshoot a problem later on.
BitTorrent Sync Preferences tab
Finally the Preference tab allows you to make several changes to BitTorrent Sync and how it operates. The Device name is pretty self-explanatory and most other options on this tab should be left as they are. However, if notification popups bother you they can be disabled here. You can also alter whether BitTorrent Sync starts when Windows starts, but I suggest you allow it to do so. The most useful settings are going to be the ones that allow you to control the bandwidth which the program can use. Those with slow WiFi connections and those sharing with many other devices, people, or computers may want to lower this setting, while other should increase it a bit. Don’t be afraid to experiment with this as the changes have no lasting effect.
BitTorrent Sync Thoughts…
I know this article seems drawn out and that adds to the illusion that this is a complicated endeavor, but I assure you it is not. In its’ simplest form all that needs to be done to sync files from one computer or device to another is install the BitTorrent Sync on the computers or devices you wish to sync files between. Then select which folders you want to sync, you can even create new ones, and share the “secret” by entering in the program on the other devices or computers. Secure. Robust. Free. No limits. Elegant in its’ simplicity.
But, and there is always a but, BitTorrent Sync can do so much more than that. By using a read only secret you can share files, pictures, and videos with friends and family without having to worry about them deleting your files. Imagine Grandma’s delight when family pictures show up on her computer. Share files and pictures automatically between your smartphone and computer without having to plug anything in. Automatically backup files and folders to another computer or network attached storage device. Any situation that calls for moving or duplicating files can easily be accomplished with this program without complicated settings or worries about who will have access to your files if you were to use a cloud service.
BitTorrent Sync is a winner!