What?? You can insert a YouTube video into a PowerPoint slide? I bet you didn’t know you could do that, did you? Well, don’t feel too bad about it because I didn’t know you could do it either! But now that I do, of course, I will tell you how to accomplish this as well!
You can insert an online video from YouTube or Vimeo on a slide if you are using Microsoft 365, PowerPoint 2021, or PowerPoint 2014.
With PowerPoint for Microsoft 365, version 1907 or later, you can insert an online video from Microsoft Stream, a video service for enterprises. People in an organization can upload, view, and share videos.
The video will play directly from your website and it has the site’s control as well for playing, pausing, volume, etc. However, your PowerPoint playback features (i.e., Bookmark, Fade, Trim, etc.) do not apply to online videos.
Because your video is stored on a website, and not in your presentation, you must be connected to the internet for your video to successfully play.
Follow the steps below to learn how to insert a web video:
- In your browser, find the video of your choosing.
- Copy the URL of the web page from the Address bar on your browser.
- Go back to PowerPoint and select the slide where you would like your video.
- On the Insert tab of your Ribbon, select Video | Online Video.
- In the Online Video dialog, paste the URL you copied above.
Follow the steps below to play your video:
- If you have successfully inserted your video, you can now play it in either Normal View or Slide Show.
- A Play button will appear on the video in Normal view.
- In Slide Show, you can interact with videos the same as you would in a web browser.
- Videos from YouTube and Vimeo, by default, play in “click sequence.” You can play your video without having to click Play. Simply tap your spacebar to advance to the next step in your click sequence.
Caveat
As we all know, not all online videos from these sites are allowed to be embedded, and as such, you must check on the video site to ascertain if a certain video can indeed be embedded.
To play videos in PowerPoint, Internet Explorer 11 must be on your computer. You do not have to use it to browse the internet, but you must have it installed simply because PowerPoint needs that technology to play videos on Windows.
If your system is using Windows 10, then you most likely already have Internet Explorer 11 installed.
—

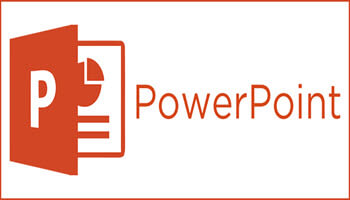
Good one. On a similar note, can YouTube videos be embedded in a Facebook page? If so, how is it accomplished.
Hi Bob,
I’ll jump in here because I know the answer to this question 😉
As Carol would say, “Easy Peasy!”.