Every now and then you may have a reason to put a picture in your documents. Maybe you just want to spice it up some or perhaps you need a picture to make your point clearer. Whatever the reason, you will be happy to learn that it is very easy to place a picture in your document.
Follow the steps below to learn how:
- In the Insert tab go to Illustrations.
- For our purposes, we will use a photo that has been saved locally on your computer.
- Click on Pictures and a small menu will drop down with three options:
- This Device will open the File Explorer and allow you to select a picture stored anywhere on your computer
- Stock Images will open a library of royalty-free images, icons, cutout people, stickers, and illustrations that you can select and use in your document. These images are copyright-free. Be aware though, that this option is only available to Microsoft 365 subscribers
- Online Pictures will open a selection of pictures from online sources that you can search through. Be aware that pictures from online sources may be subject to copyright restrictions. You can access OneDrive from here as well
Once you have selected the picture you would like, click Insert in the lower right-hand corner.
You will do this for all three options.
The picture will then be added to your document.
—
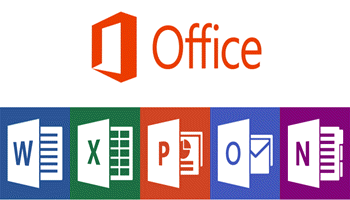
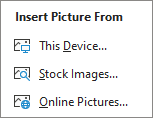
Thank you Carol, for pointing that out. I had never used that particular feature before but now I think I will. 🙂
I am so glad I could help you! I apologize for taking so long to respond. I live in the woods and have been without internet fir a couple of weeks.
Carol
i have trouble positioning the image. any tips on to so that best?
Hi Murray,
I wish I could give you an answer but it really is just trial and error. If you keep at it you will get a feel for it and the more you do it, the easier it becomes.
I apologize for taking so long to respond. I live in t he woods and was without internet for a couple of weeks. Yikes!
Carol
Hi Carole. Thanks for sharing. Quick question before I use this tip. Will this allow us to create articles similar to those found here on DCT, (without learning WordPress (?)), Mindblower!
Hi there,
If you mean could you create an article and add an image to it, sure. Whether you could put that in DCT I couldn’t say. I know very little about WordPress and even though everyone says it is super easy, it is not for me so I understand your trepidation.
I apologize for taking so long to respond to your question. I live in the woods and have not had internet for a couple of weeks.
Thank you for your patience
Carol
Thanks for the feedback. BTW, what program do you use to post your articles to DCT, if not to personal?
I cannot image living without the internet that long (not in today’s world). Glad to hear you are back, Mindblower!
I use WordPress. Yes, it was driving me crazy when I did not have internet for all that time but there was nothing I could do about it. I live in a very rural area and I do not have the luxury of high speed internet, so I try to do the best I can with what I have.
Carol
Hi You said >>In the Insert tab go to Illustrations.<<< Where is the illustrations and insert tab? Guess I am really new at this, Thank You, Tom
Hi Tom. I apologize for taking so long to respond. I was without internet for a couple of weeks. I live in the woods!
You have to look at your Ribbon at the top of your page and you should see the different tabs. I hope this helps you.
Carol
Carol has lost her internet connection and will not be able to reply to comments until it is fixed.
Sorry for any inconvenience,
Richard