At my real job, I work with many PDF documents, most of which are contracts or books. With many of these, I’m asked to add a page to the contract or book that we are working on. If you have never added another page to a PDF document, then you might want to read the rest of this article.
When I first started this job, I thought I knew most of the software Adobe put out but I certainly didn’t know everything. With Adobe Acrobat Pro I still needed to learn how to add a PDF page to another PDF. This is actually easier then you would think. Since I now know how to do this, it is time to teach you how you can do it, too. It’s time to impress the boss with your Adobe skills.
How To Insert Pages Into A PDF File
I will show you how to do this using Adobe Acrobat Pro 9. This also works in Adobe Acrobat Pro 8 and most likely the others.
Step 1: Open your Acrobat Pro desktop application.
Step 2: Now head to the top left and click on File, then click on Open. Now find the PDF document you want to add the extra page to. Once you find it select the file and click Open.
Step 3: Once you have the PDF open, look to the left and you will see some icons on the side. The very top choice is two sheets of paper. Click it.
Step 4: From here you will see all the pages that you have in this PDF file. Now select the page from this side view that you wish the new page to be next to. I will select the bottom page. Now look back to the top of this side view and click on the Gear icon or Options (Adobe Acrobat 8). This will bring up a menu with the top one being Insert Pages. Click or hover over that and then click on the option “From File“.
Side Note: You can get this same menu to appear by right-clicking on the page you selected.
Adobe Acrobat Pro 8: This is the way they have it set up in the software. You only have to click on Insert Pages.
Adobe Acrobat Pro 9: This is the way this part works with this software.
Step 5: This will give you the option of finding the PDF page you wish to add from your computer. Once you have found it, select it and click the Select button.
Step 6: A window will appear asking you some questions:
- By selecting the down arrow next to the Location you can choose to have the page appear Before or After the page you selected in the PDF file. I’m putting mine after. You can also select which page it will go after by typing the page number in the box next to Page. Now Hit OK.
That is all you have to do to add a page using Acrobat Pro. Now if you want to delete it then go back to the side view and right-click on the page you wish to delete and then select Delete Page. Done.
BONUS TIP: If you do not have Adobe Acrobat Pro, there are some websites that will add your PDF pages together for you online. These are two that I have used before when I did not have access to my Adobe. This is if you want to add something to the top or bottom of the file. You can add each page together separately with these online sites but it takes some organizing. They also have file size limits.
—

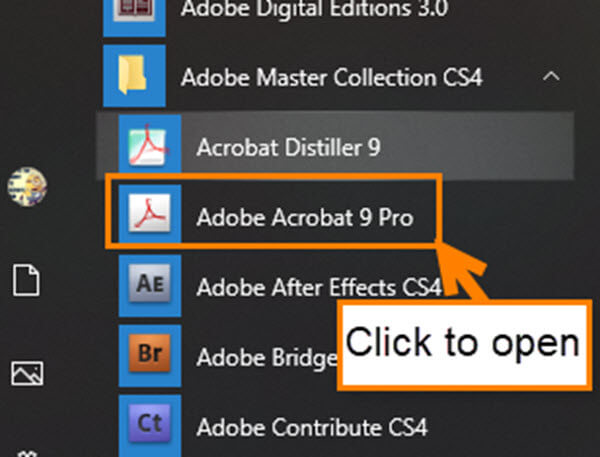
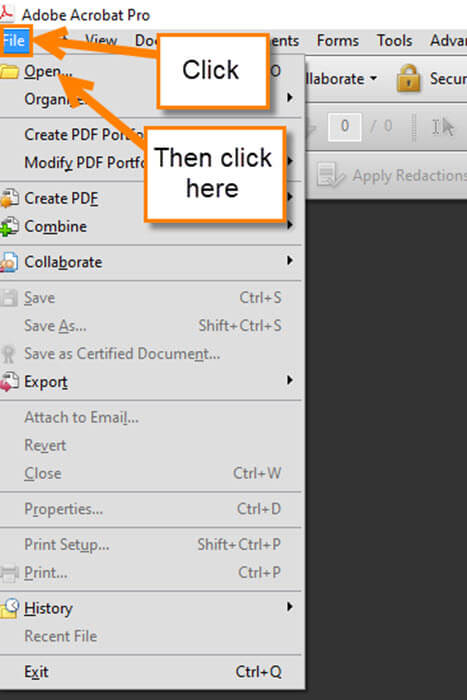
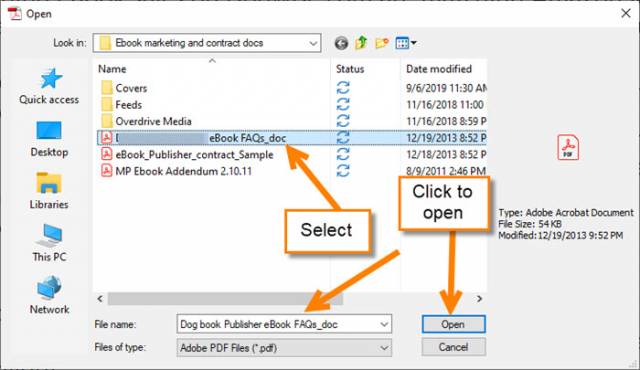
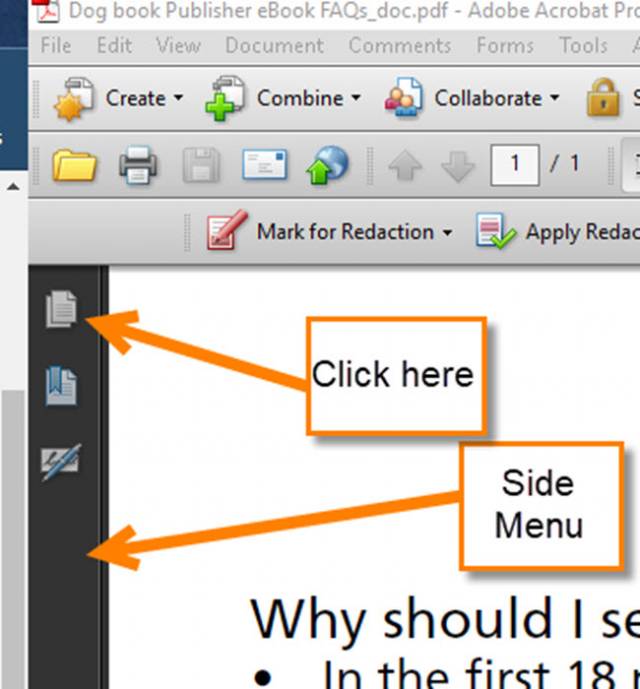
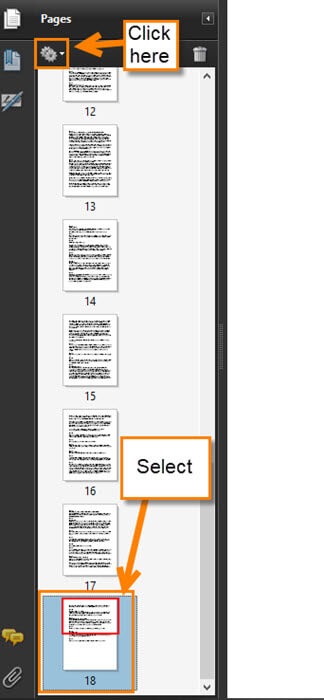
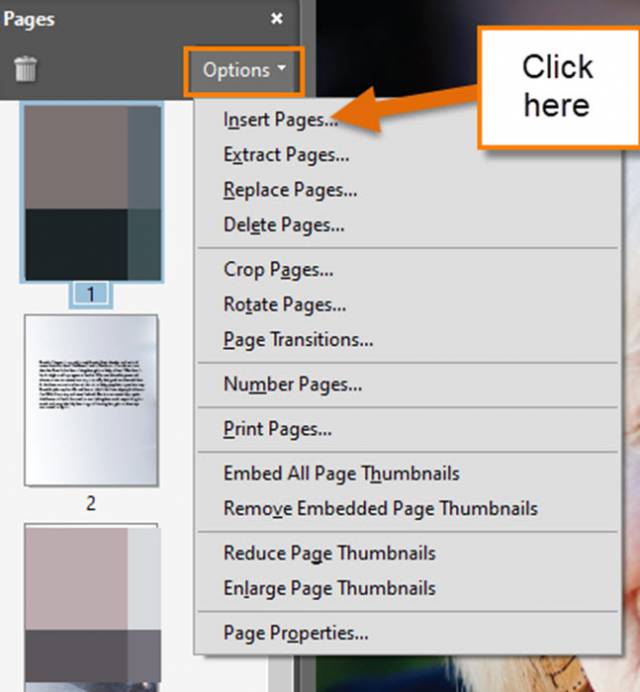
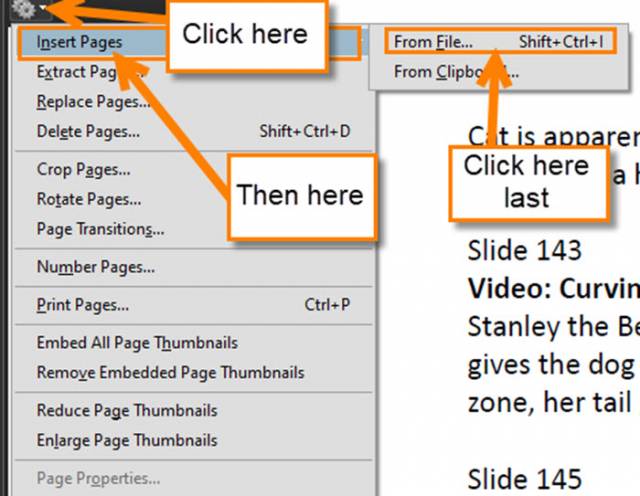

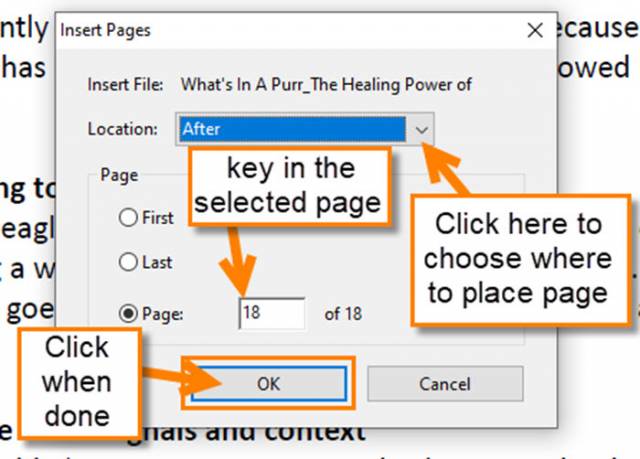
Lacking corporate funds, Adobe products are too big a budget stretch for many of us, especially since they are all subscription now. We can’t just buy it and use it for years. I’ve found a couple of free apps that do a dandy job of compiling multiple PDF documents into a single one, but rearranging pages, or adding a page in the middle is not an option.
I’d treasure a review of low-cost PDF editing software that does the basics without all the Adobe bells and whistles and a recommendation on one or two that give good value.
Hi Sharon,
Personally, I hate Adobe Acrobat Reader and advise anyone I know to avoid it with a passion. Once installed, it is damn near impossible to completely remove. It serves no reasonable purpose yet everyone seems to point to it as the ultimate PDF reader. Humbug!
If you want to read/edit/manipulate PDF files, then a third-party solution is the only way to go. I like FoxIt Reader for this reason. It is free, and it is portable, meaning that you don’t have to install it.
Busting in on other writer’s articles runs against my grain but I couldn’t resist this one– I truly hate Adobe Acrobat Reader. If you’ve ever tried to remove its many tentacles, you already understand why. My opinion does not detract from Jason’s good advice, and to Jason, I apologize for any interruption,
Richard
No worries Richard, I’m glad you jumped in on this one. I need to check out the FoxIt reader you mentioned.
Sorry I never got back to you on this Sharon. Looks like Richard jumped in and talked with you. I agree that we should have an article on low-cost PDF editing software. If one of the other authors does not grab it I will add this to my list. My work gives us all the software and one of my clients gave me one too. That is the main reason I use it so much. Adobe is a great software if you can afford it in my opinion.
Google pdf24 and download their free software and install. Has multiple editing features including inserting / deleting pages.
Thanks for the information baruch weisman. I will need to check this one out myself. If anyone has other free software that works with PDF files let us know. This will help with future articles.
I just discovered PDF24, although I installed … who knows when? It totally ROCKS! Yesterday I downloaded a long list of images of pages in an online book, then selected all the images, right-clicked to send them to PDF24, selected JOIN from the menu items that appeared, entered a filename in the save window that popped up, and presto-magico! In two seconds, I had a finished PDF of all those pages. WOW!
Five stars to this FREE app!
I stopped reading at “Acrobat Pro” 😉 I don’t think you’ll find a lot of private households who use any pro Adobe software due to steep prices.
But I think a guide, using free software, could be very useful! Not sure if Foxit Reader, or maybe Ashampoo PDF Free might be capable of the task. I’m using Ashampoo PDF 2 Pro because I got it dirt cheap (about 10€) in a promoition.
Hi Hackisack
I understand about price and normal households not being able to afford it. It does look like we need to do some research and find that affordable or free software that all of us can use and afford. Like I said to Sharon, I need to add this to my article list. Research time!
Richard, FoxIt is also my go-to reader, but I have not tried editing with it. That’s something I seldom need to do, and Baruch’s recommended PDF24 sounds like a great way to go for that.
BTW, even the free version of Revo Uninstaller is great at ripping things out by the roots and safer than doing your own registry purge.
Hi Sharon,
In the old days, Revo used to have one of the best Registry search functions going. Last time I looked, not anymore. None of the system cleaners that I am aware of will do a complete cleanup of Acrobat Reader. Even professional uninstallers won’t do the job and not even if you log the installation.
It’s a real nightmare, and doing it manually is the only way I currently know of,
Richard
Hackisack, you can create a PDF guide in Word, LibreOffice, or whatever word processor you use. You probably know that PDF files are simply digital printouts. PDF editors, even Acrobat Pro, have limited editing capability. Other than combining files, rearranging pages, or adding annotations, any changes should be made on your word processing file, then the PDF “reprinted” the same as you’d do with paper. So use Word or whatever to get the layout exactly the way you want it to look.
BTW, PDF files are so much easier to read onscreen, especially on portable devices, if you pull the page size down to about 6×9 rather than letter size. If you use an external PDF “printer” app rather than Word or LibreOffice’s native one, take care to embed your fonts to ensure uniform appearance on other computers.
Good article. Also a great comments on this article..
Thanks to Jason for this topic..
James Douglass
Garden City, Kansas
Thanks James! Love to hear when my articles help and get people commenting.
Check out https://www.tracker-software.com/product/pdf-xchange-viewer for their *free* version. Used many in the past including Fox-It, yet this (get the older version) is small and fast with plenty of useful options, Mindblower!