Celebrating World Backup Day
Almost all tech sites continually emphasize the importance of backups, none more so than here at DCT. We’ve published numerous articles explaining how backups work and how they can save money and grief. In this article I’ll explain how to set up a simple yet effective backup strategy.
First up, a couple of quick explanations. There are, essentially, two types of backups:
- System Image Backups: creates a backup of all system partitions, providing a means to restore a malfunctioning system to a working state
- Data Backups: simply involves creating copies of personal data such as documents, pictures, videos, etc., stored on a secondary medium (USB drive or Cloud)
A backup strategy changes slightly depending on how/where personal data is stored. If personal data is stored on the system drive (usually “C’ drive), then a system image backup will also capture all personal data. On the other hand, if personal data is stored on a secondary internal drive, then that data needs to be backed up separately.
System Image Backups
System image backups are the ultimate savior whenever disaster strikes – be it a serious malware infection, a non-bootable system, a badly broken system, whatever – a system image backup will have you back up and running in no time. System image backups come in three varieties:
- Full System Backups: mandatory regardless
- Differential Backups: generally recommended
- Incremental Backups: not generally recommended except in situations where storage space is scarce
**To learn the difference between the three backup types, please read: Everything You Need To Know About Backups
With the help of modern imaging software the job of creating and restoring image backups is a very simple process. I recommend either Aomei Backupper Standard (free) or Hasleo Backup Suite (free).
- Please read John Durso’s comprehensive Hasleo Backup Suite Review
Deciding on a system image backup strategy is very much a personal choice. Most users prefer to go the differential route, but personally, I prefer to create full system image backups.
I create and save a new full system image backup every two weeks and/or after any Windows updates, retaining three system images at all times while deleting the oldest image each time I create a new one.
(stored image backups for my main machine at the time of writing)

Steps Before Creating An Image Backup
Immediately before creating a new system image backup, I always perform the following steps to ensure a pristine image:
- Cleanup The System: I run a junk file cleaner beforehand, PrivaZer being my software of choice. There’s not much point in including a heap of useless junk files in the image
- Run System File Checker: Running the System File Checker (sfc /scannow) will identify and usually repair any corrupt system files. Again, not much point in including corrupt system files in the image
It doesn’t really matter which type of strategy you employ – full backups or differential backups – just so long as you employ one or the other.
**For more details on creating system images, please read: Simple Guide To Creating & Restoring System Images
Personal Data
All my personal data is stored on a secondary internal HDD, so I back up that data separately. I use my imaging software to create an image of the data partition (also every two weeks). However, if your personal data is changing frequently, as in you are adding new pictures/documents/whatever on a regular basis, you should consider backing up that data more frequently. Maybe even employ free data sync software.
**For several free data sync recommendations, see: Everything You Need to Know About Backups
Even simply copying personal data from an internal drive to an external USB drive constitutes a backup.
Storing/Saving Backups
It’s important to save/store your backups in more than one location. For example, I store all my system image backups on a secondary internal HDD and also on an external USB drive. I do not utilize the Cloud for system images, not because I don’t trust it, but because my Internet speed is such that uploading a full system image backup to the Cloud would take forever. Plus, I do not have a Cloud plan that would allow that much data.
That said, the Cloud does represent a good option for backing up personal data. Rule of thumb: there is no such thing as too many backups. It’s a case of the more the merrier.
IMPORTANT NOTE: Because of the nature of Ransomware, it’s important to disconnect your external USB drive (where you store your backups) when not in use. Ransomware will seek out every connected drive and encrypt whatever data it finds.
BOTTOM LINE:
As I mentioned earlier, most users employ their own preferred backup strategy, and any sort of backup strategy is better than no backups. What I have written here is pretty basic stuff to give users who might be new to the backup concept some ideas on getting started. Heaven knows, there are still far too many users who do not back up anything at all.
If backups are not in your ballpark, or you are struggling with certain aspects, you definitely should read the following:
—

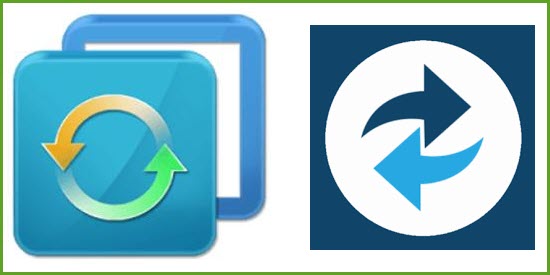
Good info and advice. I was slow to adopt regular backups, in hindsight that was akin to playing Russian roulette with my PC and data.
Hey Tony,
“that was akin to playing Russian roulette with my PC and data”
That, my friend, is a great analogy.