WHS stores files like videos, documents, and music in folders called shares. WHS has a neat feature called duplication. Using duplication a user can specify shares to be duplicated on more than one drive, if the server has two or more drives. When duplication is chosen WHS keeps two copies of each file and stores each copy on a different physical hard drive. Should you experience a hard drive failure the file will not be lost.
Duplication is not possible with the computer backup files. Some people have expressed concern about this, but backups are backups. They are not the original files. The original files remain on the original computer and probably in shares on the server. If anything should happen to the backups on the server you would just create a new backup. This saves storage space on the server for other files.
If you are one who is concerned about backups not being duplicated I have the answer! Be aware that duplicating backups will use a lot of storage space!
This registry hack is officially unsupported by Microsoft. Using this hack will double the storage space required for backups.
Remote Desktop into your Windows Home Server. Go to Start>Run and type regedit.exe in the window that opens. This will open the registry editor. Navigate to:
HKEY_LOCAL_MACHINE\SOFTWARE\Microsoft\Windows Home Server\Storage Manager\Folders
You will see several folders listed under this key. Click each one and look at the contents in the right pane. The folder we want contains an entry called FriendlyName and a value of Windows Home Server Computer Backup.

Expand the entry to show the Attributes folder by clicking the + sign next to the highlighted folder in the left column. Right click in a blank area of the right pane and select New>Dword.
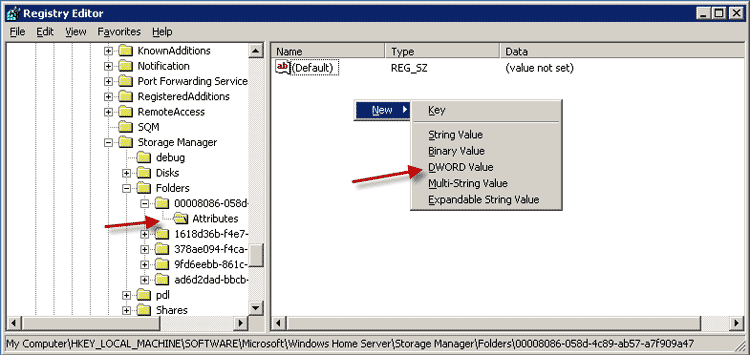
Type Reliable in the new entry and press the Enter key. Now right click on the Reliable entry we just created and select Modify.

A box will open. Change the "0" to a "1" and click OK.

Exit Regedit and reboot your server. You have now enabled duplication of the computer backups on your server!
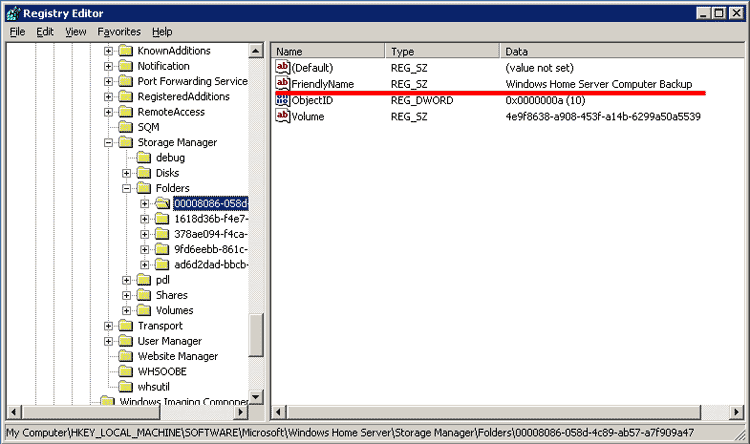
Dave, thanks for the detail. So if I do this, how would I make use of the duplicates in the event that my primary disk fails ? I’d have to get a new primary disk in, do a “server restore” (not re-install), and then figure out how to put the duplicated backups into the correct place on the primary ? In what order (e.g. would I have to get them into place before the server ever tries to do a backup ?)
The server should treat them like any other file – if there is a failure it would automatically use the duplicate, or second, copy.
[Hmm, I had checked the “receive updates” box below, but I was not notified by email that you had replied]
OK, I think I’m one critical step behind here. I was assuming that one way or another, if you needed to you could manually copy a known-good set of backups into the {00008086-058D-4C89-AB57-A7F909A47AB4} folder, from an external disk.
However, I tried copying these files into place on the new system disk, but got the error “cannot commit”, even though I had done the following:
rdp in to remote desktop
attach old system disk via eSata enclosure, but do *not* add it to pool (showed up as E: and F: drive)
in cmd window:
stop pdl
stop whsbackup
ren {00008086-058D-4C89-AB57-A7F909A47AB4} {00008086-058D-4C89-AB57-A7F909A47AB4}.orig
using windows explorer, right-drag the folder from the old disk to the new
a new folder called {00008086-058D-4C89-AB57-A7F909A47AB4} was created, but the “cannot commit” error happened immediately and no files were copied into it.
I then tried stopping all other “mediasmart” and “windows home server” services listed as well, but still go the same error.
Any thoughts on what is preventing writing to that location ? Presumably it’s because WHS manages those locations in a way incompatible with regular windows explorer (like the NTFS sparse files for tombstones?), so doesn’t allow those kind of changes ?
Anyway, I now understand the value of the duplication — there would be nothing to do, the recovery would be automatic.
Unfortunately I did not have that in place before I had to replace my system drive.
So is there any way I can make use of the backups on my old system disk ?
Thanks,
Keith
(and yes I did undo the folder rename before I rebooted the server 😉
On further investigation I think there is simply something wrong with the old system disk. I can’t copy those files to other locations either.
(dialog saying “Cannot copy commit. The file cannot be accessed by the system”)
So instead my question is now this:
After the backup repair wizard ran and told me it decided it had to delete all backups, the server storage tab is still reported 460GB of space used by backups (still true after rebooting the server).
How can I safely reclaim that space ? Obviously don’t want it wasted. Seems better to sort this out before turning backups back on and starting over getting my PC clients backed up.
Thanks,
Keith