Recently I noticed that one of my apps from the Microsoft Store was not updating. In researching updating apps in the Microsoft Store I found this great article “Windows 10 Quick Tips – Update Store Apps“. In the more than four years since that article was written, there have been some changes in how to do it. So please consider this article an update to that article.
Turn On Microsoft Store Automatic Updates
Just in case Microsoft Store automatic updates are not already turned on:
1. Open Microsoft Store. If you’re not sure how to do it, use Windows search.
2. In Microsoft Store at the top should be a circular image. Holding your pointer over it will reveal the word “Profile”. As shown below, click on that image and then click on “Settings”.

3. In “Settings”, make sure that “App Updates” is turned on as shown in the image below.

This Note from Microsoft is important:
“Note: Some apps and games available in the Microsoft Store manage their own updates.”
In other words, some apps will not update automatically. In those cases, you should be able to update by launching the app and finding the update section which is often in the “Help” area, similar to updating many browsers.
Manually Check For Updates
1. To begin manually checking for updates, click on the “Library” link shown in the image below.
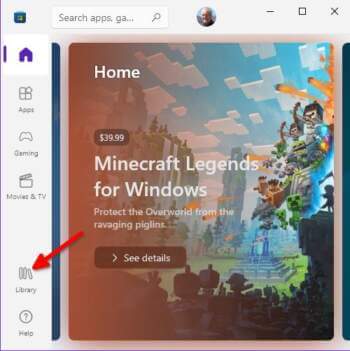
2. Next click on the “Get updates” button as shown in the image below.
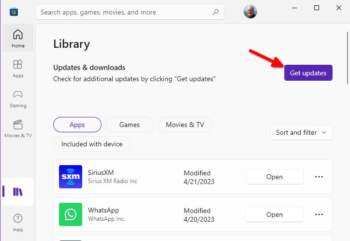
Notice in the image above that there will be a list of all your Microsoft Store apps. If it says “Open” next to an app, it means that the app is up-to-date. Clicking on “Open” launches that app.
3. After clicking on “Get updates” shown above, I expected to see one or more apps, each needing an update. I only saw one app (“Phone Link”) below the “Get updates” button as shown below after clicking on that app’s “Update” button. To my surprise, after that one app update, clicking on the “Get updates” button again showed a second app needing updating. After that, clicking on the “Get updates” button showed a third app needing updating. I’m not aware of why they do it that way. So be aware that you may have to click the “Get updates” button multiple times.
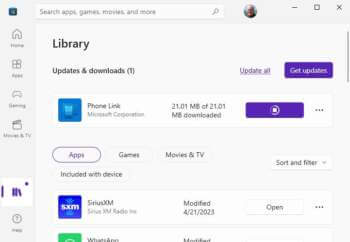
4. Eventually, you should see that “Your apps and games are up to date.”
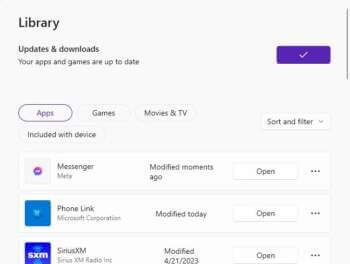
Your feedback on this article is welcome. Please use the Comments section below to respond.
—
