Everybody is talking about Zoom. Before this pandemic, I can’t say I ever heard of it. Years ago I used Skype a few times and more recently I used Google Hangouts for an online computer class when I was out of town.
Then I found myself in a voluntary house “lockup” like the rest of the country. The option to do my weekly classes was gone. I tried Hangouts but I had more people wanting to join than was allowed. Then I heard about Zoom and decided to give it a try. It was so easy to use and setting up a meeting was a simple task. I watched a quick video and because of my experimenting first, the video just reinforced what I had picked up on my own.
My first meeting went so well that we are continuing on a weekly basis. It is just like having the face to face time. Everybody is able to ask questions. I am able to share my screen so they can see as I demonstrate.
How do I use Zoom, you ask? The App is free and you do not have to sign up unless you think you might want to host your own meeting in the future. Just install the client application on your computer or cell phone and you are ready to Zoom!
The free version allows up to 100 in the meeting but you only have 40 minutes of time. I opted for the first paid level which gives me 100 in the meeting and unlimited time. In either case, you can also record the entire session.
Here is how to get started. Open your computer and get the Zoom download.
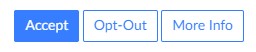
If you get an “Opt-Out message”, either Accept or Opt-Out to continue. I clicked Accept.
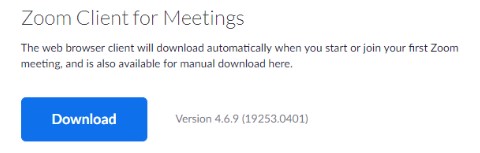
Click on the first link to get the client app and install it on your computer. If you have a different platform, like an iPad, scroll down for the correct link for you.
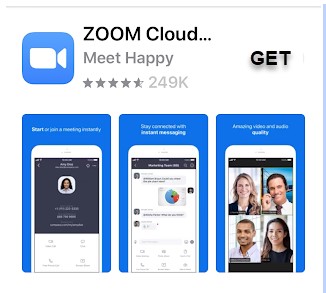
If you have a cell phone, open the Android Play Store or the Apple App Store and locate the Zoom app and install it. It is a free app.
You do not have to download and install it ever again.

On your computer, you will have a shortcut to Zoom on the desktop.

On your cell phone, you will also have a link to open Zoom.
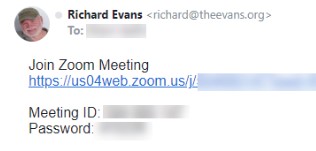
This is a sample invitation. You will receive the real one in an email or SMS text message before the meeting from whoever is hosting the meeting.
When you receive the invitation to join the meeting, just open the Join Zoom Meeting link in the email or text message and you will be connected. Or you can open the app from your desktop link and enter the Meeting ID and password that is also included in the invitation.
If you haven’t installed the client application, the Join Meeting link will figure it out and download it for you. Installing it in advance of the meeting will save you some time.
Here is a great video from Zoom on Joining A Meeting.
Caveat: There has been a lot of chatter recently about security issues. Zoom has made some software updates but it is the host that needs to use some common sense.
Always set up a new meeting with a new ID and a password. Do NOT advertise them on social media. Set up a waiting room so anyone signing in is not allowed into the live meeting until you allow them by moving them from the waiting room.
I hope you find Zoom a useful addition to your toolbox. I am using it for my computer classes, a Bible study, and even a church service.
Dick
—

Been using Zoom for our prayer group and Sunday church service. Fabulous little software. I gather Whatsapp stuck it to themselves by restricting attendees to 5, or else they would have been an awesome tool. It’s their own fault and now, it is much too late.
Thanks. I too am using it for a Church group
I have been using zoom too for few weeks for our family and senior’s club meetings. We are still having issues in adding members. It does not accept add contact form. Still it is a great app.
But recently we are hearing that it is not a safe app and can and does steal all data from the device it is in.
So now before I do any online transaction, I uninstall it first.
Can you verify ?
I schedule meetings with a meetingID and password for that meeting. Then I email the invites to those I want to see. I have had no problems. I do ask that they do not share them on social media.
I previously used GoToMeeting for online meetings. Then my children went to a school where Zoom was a reality even before the COVID-19 crisis, so I saw it in action and attended a few parent-teacher meetings via Zoom. Now I’m using Zoom for church as well as work, as I’m one of those chosen not to come in to the office in order to allow space for physical distancing.
I was using Google Hangouts to hold meetings online. Zoom is working out well for me as well.