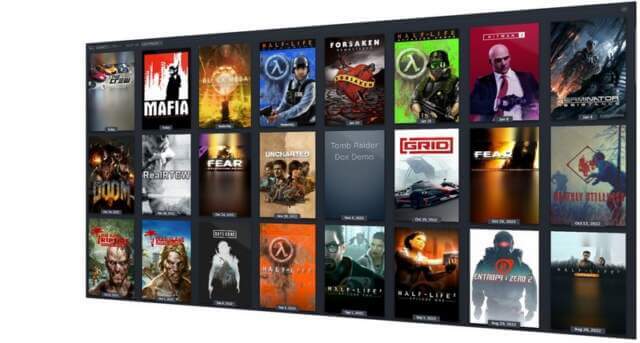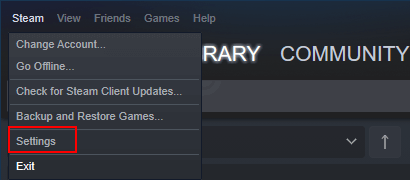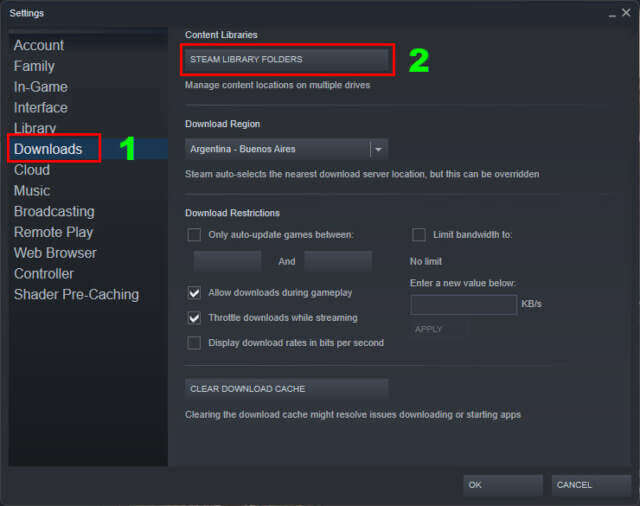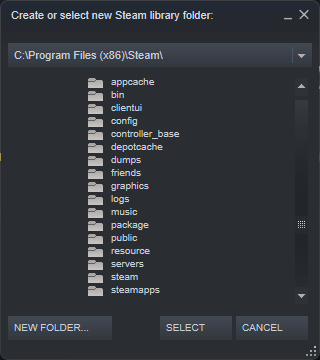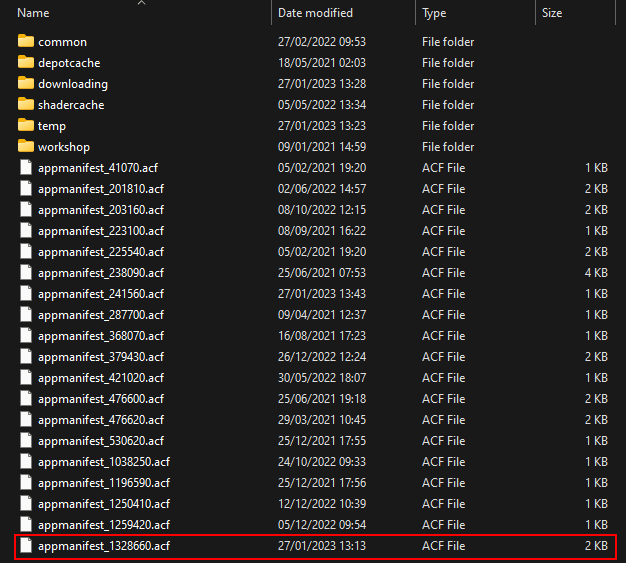I recently swapped some hard drives around and installed a new 4TB drive which is purely for Steam games and the first thing I did was to move games from the old drive to the new one before finally removing the old drive for use in another PC. I then fired up Steam as usual with the knowledge that Steam would immediately find the games as it has done before on multiple occasions. However, in this instance, the games appeared as not installed, so I then took the manual route to fix the problem.
How To Add A Steam Library
Start Steam and click Steam at the top left, then Settings:
This opens another window where you should click on Downloads and then Steam Library Folders:
Another window opens that reveals your existing libraries, which games they contain, and an option to add a new library:
As indicated by the + sign with a red circle in the above image, you can add a new Steam library here by hitting the plus sign and then creating a new folder or choosing an existing one:
However, in my case, Steam had already found an existing library on drive (I) because I had moved the library to that destination previously, so I was a little surprised that the games didn’t show up. I then closed Steam by hitting exit at the top left, went to the Steam library folder in File Explorer, and had a look around:
This shows that in the path I/SteamLibrary/steamapps, the app manifests for the games in that library are all in place. The Steam manifests take a .acf file extension and the game that kicked all this off was Need For Speed Hot Pursuit Remastered which has an app id of 1328660. I know this because I checked with SteamDB to identify it. By the way, there are over 700GB of games in this library, so downloading them all again would take a very long time, which is why I wanted to solve the problem. It’s worth mentioning here that when I hit INSTALL on this game, Steam created a new Steam library folder on (I) and began downloading the game from scratch which defeated the whole object of the exercise, so I deleted the game and the new library folder. I’m assuming this is because the manifests weren’t being read properly and Steam wasn’t discovering an existing game installation.
How To Force Steam To Find Your Games
This is a tip I picked up somewhere else and it works. I exited Steam (you have to exit, not close Steam because it will continue to run in the background if you close it), went back to drive (I) in File Explorer, located the Steam manifests I referred to earlier, and moved them out and into a temporary folder on the desktop. They MUST NOT be deleted or you really will have to download the games all over again. I then opened Steam, exited again, went back to the temporary folder, and moved the manifest files back into I/SteamLibrary/steamapps. I then started Steam yet again and all the games in that library finally showed up as normal.
Under normal circumstances, if you move a game to a different drive and you hit install to where you know the game exists, Steam will discover it without the need to download it all over again. It’s one of the best gaming platforms available and has been improved immensely over the years, but clearly, this is a glitch that can easily be overcome.
—