I was playing around on my phone recently and accidentally moved my keyboard. Yep, the keyboard on my Motorola Edge phone was now floating. It let me move it anywhere I wanted on the screen. This is something that is very helpful on some apps I use. The problem after I did this was how to change it back to the default setting (not floating). After some long research, I figure out where the settings are located and now I would like to share this knowledge with you. Before we jump into this lesson, you might want to check out some of my other articles on using your android device:
- How To Disable Tracking On Android Apps
- How To Add New Screen To Android
- Samsung Android Camera App Tip
- How To Create A GIF On Samsung
- How To Share Wi-Fi On Samsung
Now that you are all caught up, it is time to start our new lesson.
How To Float Android Keyboard
I will be showing you how to do this using my Motorola Edge Android phone and the Samsung Galaxy S22.
Step 1: Find an app on your phone – it could be TikTok or even your texting app. Doesn’t matter as long as you can comment on them.
Step 2: Once the app is open, head to the place you can comment. Since I’m using the TikTok app, all I need to do is tap the comment box on a video. All we are trying to do is bring up the keyboard. Tap it. Now that the keyboard is here, look to the top right of it. You should see the three horizontal dots. Tap it.
Step 3: Here you will see some keyboard options. Choose the Floating option on the bottom right. Tap it.
Side note: If you are doing this on a Samsung S22, here is where this option is hiding once at this step.
Samsung Galaxy S22
Step 1: It is a little different when using the S22. Tap the three horizontal dots on the top right of the keyboard.

Step 2: Here are some options but this time you don’t see Floating. You must go to the Modes option. Tap it.
Step 3: After doing that, now you will see the Floating Keyboard option. Tap it.
Now back to the other steps.
Step 4: Your keyboard should be floating now. To move the keyboard, hold your finger down on the bottom middle then drag it to where you want it placed. That is all you need to do to have this keyboard hover.
Step 5: To turn this option off, head back to the three dots and then tap the floating option again. This is the same with the S22. All you need to do is go back to the place where you turned it on to Standard Keyboard to turn it off. Done!
Now you know how to float that keyboard. Time to share your new knowledge with all your friends and family.
—

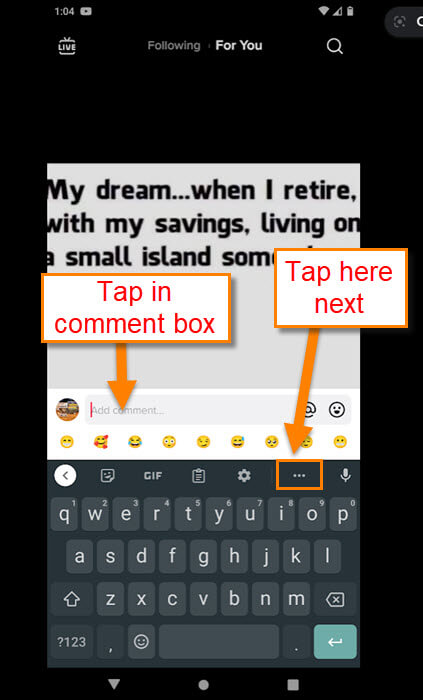

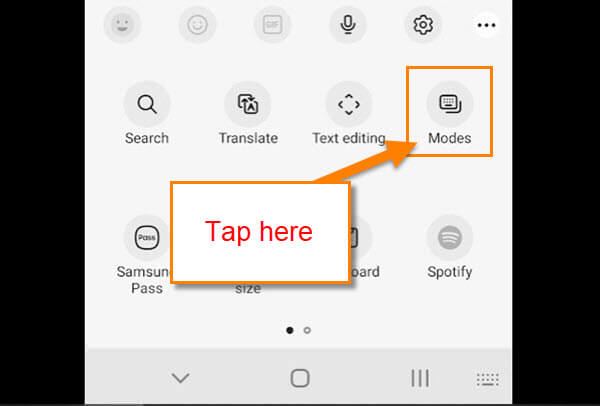
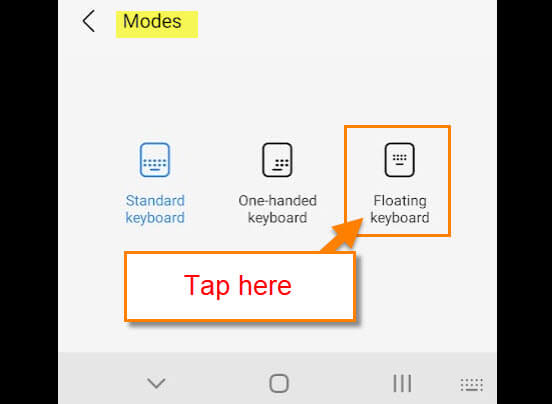
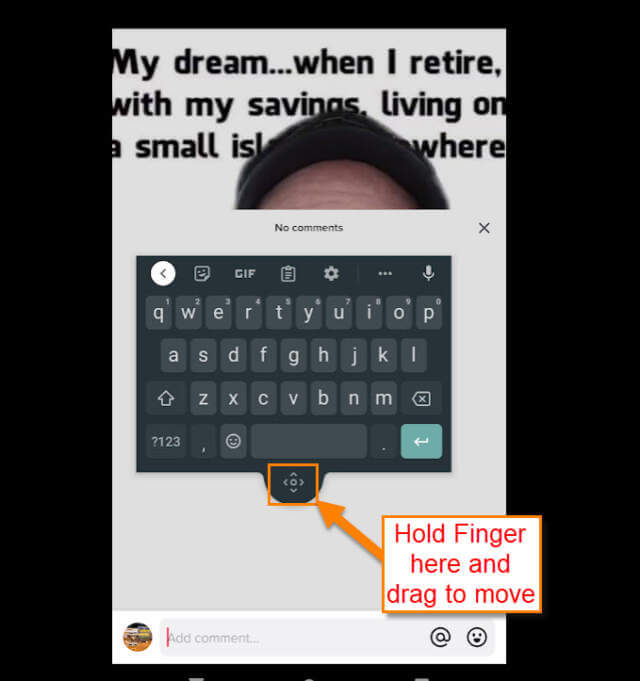

Fantastic! So many apps require you to put in passwords and user id on the same page. The password is always covered up by the keyboard and Can not see what my password manager is inputing if inputing at all. Great tip.