As a computer repairer I’ve come across plenty of PCs over the years that are running like molasses, in fact, it’s one of the most common complaints I encounter. The causes are diverse – I’ve even come across PCs with two or more antivirus products installed, which is almost guaranteed to slow down any computer and a definite no no – but most slowdowns share one or more common causes and, provided the remedial process is performed in an orderly and strategic fashion, not too difficult to fix.
7 Common Reasons for a Slow PC
First off; I’m going to point out that insufficient RAM is in an obvious and well publicised reason for a slow computer so increasing the amount of RAM is not covered in this list.
1) Updates and/or Scans might be Running
Starting off with the simplest first; before you get yourself in a tizz and rush to the phone to call your friendly local computer expert, check to make sure there are no updates or scans currently running. Things such as automatic Windows Updates and scheduled security software scans can impact heavily on system resources and slow things down considerably. If the machine is busy installing updates or scanning for malware, just wait patiently until it has finished and everything should return to normal again.
**Most antivirus programs and similar that come with a scanning function will often also include a “scheduler” from where the timing of automatic scans can be changed to suit the user’s preference – i.e. at a time when the computer is normally not in use.
2) Restart the Computer
 Still in the vein of simplest first and before we get into the heavier stuff – try restarting the computer. Sounds silly I know but this simple act can often solve many an issue, including hung processes slowing the computer down. As you work with a PC you are activating lots and lots of processes which eat up your available RAM and don’t always shutdown when you close applications. Restarting the computer will automatically shutdown any and all resource hogging processes and start you off again from a clean slate.
Still in the vein of simplest first and before we get into the heavier stuff – try restarting the computer. Sounds silly I know but this simple act can often solve many an issue, including hung processes slowing the computer down. As you work with a PC you are activating lots and lots of processes which eat up your available RAM and don’t always shutdown when you close applications. Restarting the computer will automatically shutdown any and all resource hogging processes and start you off again from a clean slate.
3) Too Many Startup Programs
This is probably the most common cause I come across for a slow PC. Software developers seem to share a common desire to see their programs auto-starting with Windows – I guess it’s a pride thing, and who can blame them. But the fact of the matter is, the vast majority of programs do not need to be loaded at startup chewing up resources, and can be run manually when required.
The Fix
You might be surprised to see just how many programs are set to auto-start with Windows and disabling the non-essential ones will almost certainly speed things up. You’ll need to keep any security related programs enabled but other software such as Microsoft Office, Adobe Reader, iTunes, the list goes on, can safely remain unopened until such times as you actually need them.
First: Check through the icons displayed in the Notification Area of the Taskbar and identify any related to non-essential programs. Right click the icon and select Options/Preferences/Settings, then look for an option to disable auto-starting with Windows.
Windows 7 and before: Open a Run command box (Windows + R keys), type in msconfig, and open the Startup tab. Now disable (uncheck) any items you don’t need running when the system boots up (close out clicking Apply and then OK)
Windows 8/8.1: Right click any blank space in the Taskbar and select Task Manager. Open the Start-up tab and disable any unnecessary items – highlight the item and then click the Disable button:
- More information here: Slow Computer? Check Those Start-up Programs
4) The PC is Infected with Malware
Infections are another common cause of slow computers, and they don’t necessarily need to be particularly malicious, adware can also impact negatively on system performance, pushing advertizing, changing default settings, and generally slowing things down.
The Fix
Run a dedicated malware scanner/remover. The best in my book is still Malwarebytes Anti-Malware which will flag adware for removal as well as any malicious items. Clean out the malware and/or adware and you should notice a distinct improvement in system performance, plus be a lot safer to boot.
5) Too Many Resource Hogging Programs Installed
Everybody wants to ensure maximum security for their PC but it can be overdone. Security arrangements need to be kept in tune with available system resources – i.e. high-end computers with a modern quad core CPU and lots of RAM will handle multiple security solutions much better than lower-end machines, including older and entry level PCs.
Security programs are among the most resource hungry software commonly installed and you need to make sure your hardware can handle the load. Even though many advise utilizing a layered security strategy, installing too many security programs can overburden the system and … you guessed it… slow down the computer.
The Fix
You can easily check on a security program’s resource usage by opening the Processes tab in Task Manager and clicking at the top of the CPU column to sort items in order of processor usage – and clicking at the top of the Memory column to view RAM usage from highest to lowest.
If you have more than one security program installed, check them all and see if one or more is using more than its fair share of system resources. From there, you should be able to sort out which to keep and which to get rid of (do not uninstall your antivirus program over and above other lighter security software – if your antivirus program’s resource usage is over the top, look for a lighter alternative to replace it).
Similarly, even though security software is generally among the heaviest on resources, that doesn’t necessarily mean some other software can’t be the culprit. You can check on all installed software processes by following the same steps to identify excessive CPU/RAM usage across the board.
6) The Hard Drive is on the Way Out
Hard drive failure is certainly not uncommon and when a hard drive is on the way it can easily cause a computer to run slow. Traditional platter hard drives include mechanical parts so are bound to fail sooner or later. SSDs might not include any moving parts but data can still become corrupted and, if they do fail, it’s much more difficult to recover the data. There’s not much we can do except for backing up data as a safeguard.
The Fix
I use a free utility called HDD Tune to periodically check the health and integrity of the hard drive. HDD Tune free is a mere 628 KB download and, although Windows 8/8.1 is not listed among the supported operating systems, it works perfectly fine with my Windows 8.1 64-bit system.
The ultimate safeguard against hard drive failure is, of course, creating and saving full system images. However, you should make sure to at least backup all important personal data, such as photos, documents, etc., to external media regularly and often.
7) The Hard Drive is Too Full
Although a hard drive can be packed right up to its maximum capacity, it is not generally a good idea as it will likely cause performance issues. One reason is that many programs create additional, temporary files when they run. Sometimes, as is the case with a spreadsheet or database, these files can be extremely large. Although these files might be temporary, if the program can’t create them due to lack of space, it is likely to crash, potentially putting your data at risk.
Another reason is that it is very difficult to effectively defragment a hard drive or partition that is overly full. So, how much is overly full? Advice varies depending on the source, anything from 75% to 90%. I tend to agree with 80% which is also suggested by backup software vendor Acronis.
The Fix
Is obviously to free up as much space on the hard drive as possible. This can be achieved by utilizing up to three steps:
- Use a hard drive cleaning software such as PrivaZer to clean out unnecessary detritus
- Uninstall all programs that you are not using or don’t need
- Move large files, especially personal files, over to external media such as a USB hard drive
Conclusion
There can be many reasons for a computer to run slow of course, as well as a number of contributing factors. However, following steps 1 through 5 in the above list should see the PC back to running normally again in most cases.
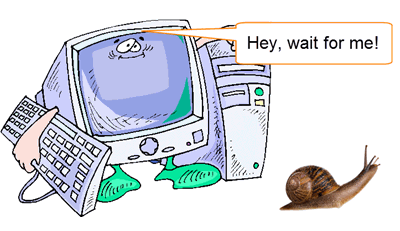
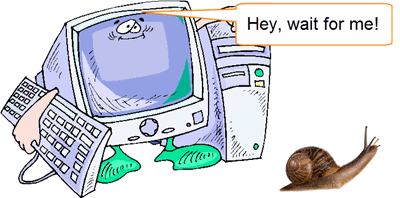
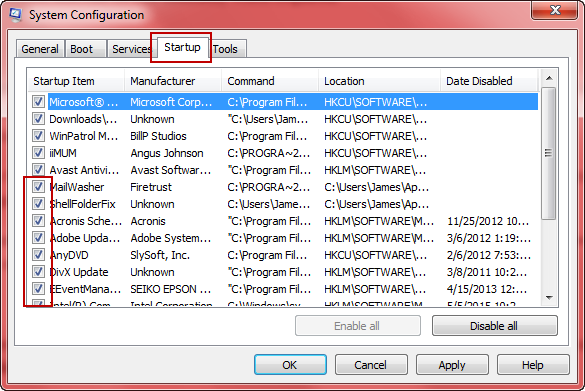
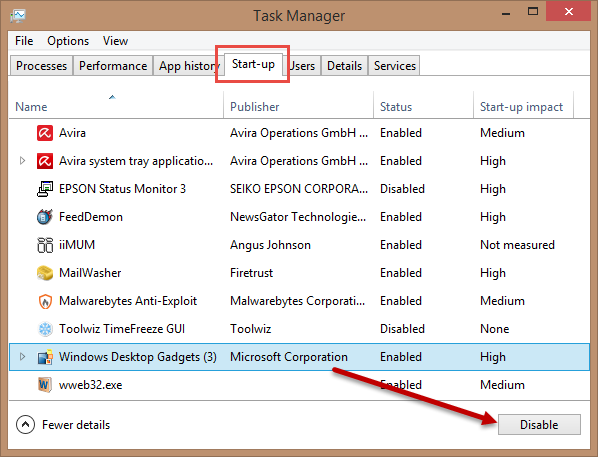
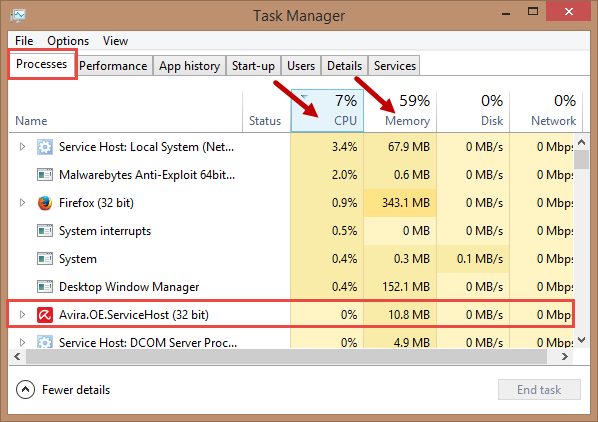
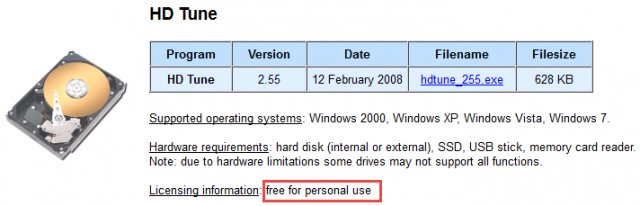
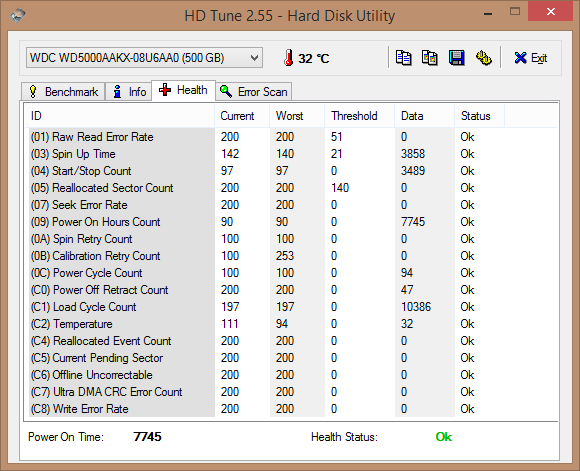
I had a PC come in the other day, an AMD XP 1800 (1.5Ghz) with 1Gb ram and Windows 7 Ultimate installed.
Try as I may, there was no way to speed it up, in fact I was gobsmacked it was running at all.
Excellent article as always Jim. I have an offline vintage 20G harddisk desktop, with 256M of Ram, running on XP, without any protection or added startups, and it’s boots nice and almost quick. Totally ideal for those times I need to transfer files form one type of drive to another. Also ideal for listening to music or watching a show, and simple texting, Mindblower!
We used to land fill higher spec computers than this when I was at the local Men’s shed.:)
Thanks for this article with the different reasons a pc could be slow. I’m going to try a few of these.