Locate WiFi Passwords
See the Original Tips and Techniques for DOD Degree of Difficulty Values
Windows stores all of your Wi-Fi passwords on your system. This can be handy if you have forgotten your Wi-Fi password and need to share it with someone or activate Wi-Fi on another one of your devices. Normally once connected, your computer remembers your settings and you don’t have to enter your password again. For safety reasons, you want a difficult password to make it hard to hack. Unfortunately, that also makes it difficult to remember. It is not recommended to write your Wi-Fi passwords on paper and stick them to your computer or router. You are basically giving anyone that sees it access to your private Wi-Fi password.
Whenever you want to find that forgotten password you must first be signed into Windows as an administrator to see the passwords. Checking Wi-Fi passwords is a different process depending on if you are already connected to your Wi-Fi or if you are unable to sign in.
Wi-Fi Password With Connection
If you are already connected to your wireless router and have forgotten your Wi-Fi password it is a simple process to retrieve it:
- Select the “Network and Internet” option
- Select the “Network and Sharing Center”
- In “View Your Active Networks”, select your Wi-Fi Service Set Identifier. (SSID) it is your network’s name
- Clicking on it will open the Wi-Fi Status menu. Select the “Wireless Properties) option
- Click on the Security Tab to view the Network security key
- Click on Show Characters to see your current password
That is all there is to it. Once you have your password you can now install it on your other devices.
WiFi Passwords Without Connection
If you are not currently connected to your wireless router and have forgotten your Password, the process to retrieve it is different. However, you still can have access to your router’s password and any previous “User Profile Connections” you might have used in the past by accessing them through the CMD Prompt.
Click on the Start Menu and enter CMD. Then choose to Open the CMD Prompt as an Administrator.
Once in CMD, you will be entering the (Network Shell Wireless Local Area Network) command or NETSH WLAN for short. You use the show profile command first. This will give you a list of your wireless profiles. This list will include the SSID for your home router in case you have forgotten which one is yours.
In the open Administrator Command Prompt window, enter the following command line. You may copy and paste it if you prefer:
netsh wlan show profile
netsh wlan show profile “your wifi” key=clear
This command “key=clear”, will show you the password for your profile.
Summary
Even when you are successfully connected to your Wi-Fi, it is easy to forget a long string of numbers, letters, and symbols. If you have not already saved it in your Vault on OneDrive, having a quick and easy way to find it while in Windows can give you peace of mind. So even if you have lost the ability to connect with your router and need to find your password, the CMD prompt will help you out.
—


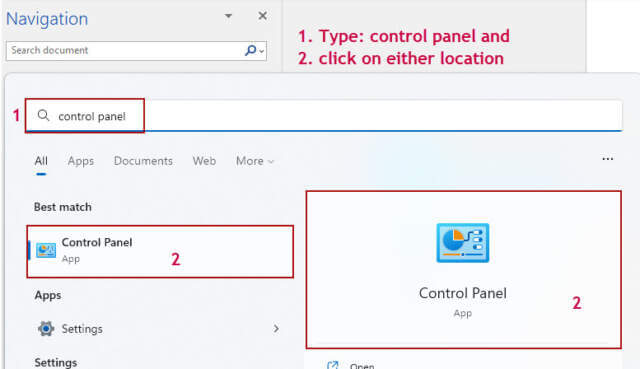
Neither method worked for me. (Win 10 desktop using ethernet. Wifi is used for other devices in the house, though.)
First method: the Wireless Properties didn’t appear. (Cuz I’m not connected wirelessly, right?)
Second method:
C:\WINDOWS\system32>netsh wlan show profile
The Wireless AutoConfig Service (wlansvc) is not running.
Which leaves me with my preferred method: to open my router settings, using 192.168.1.1 or something similar. Somewhere in those settings is the current password.
Hi Steve,
If you are hard wired the display will not show. However, if your PC is connected wirelessly you should be able to implement the instructions in the post. If your PC is hard-wired the router is your best option unless you want to spring for the EDUP LOVE USB Wi-Fi Adapter for only $8.00 on Amazon. Plug it into your PC and then this method will work.