 Once you’ve successfully connected to your own wi-fi network it isn’t generally necessary to connect again or remember the password. However, I’m sure many of you will have encountered the situation where visitors want to access your wi-fi and, even though your computer still knows what the password is two or three years later, you’ve completely forgotten it. You’re pretty sure you wrote it down somewhere but the prospect of locating that particular piece of paper is looking more and more bleak.
Once you’ve successfully connected to your own wi-fi network it isn’t generally necessary to connect again or remember the password. However, I’m sure many of you will have encountered the situation where visitors want to access your wi-fi and, even though your computer still knows what the password is two or three years later, you’ve completely forgotten it. You’re pretty sure you wrote it down somewhere but the prospect of locating that particular piece of paper is looking more and more bleak.
Many of today’s modern routers come with the wi-fi password printed on an affixed label but, even under these circumstances; if you change the password (and it is a good idea to change your wi-fi password periodically) or the label detaches and gets lost, or becomes damaged and unreadable, you will need an alternative means of identifying the password.
There are a couple of ways this can be achieved. More savvy users who are familiar with accessing and navigating the router’s configuration utility can go to the wireless settings and find the password there. However, the simplest method for users who are not familiar or confident with the first option, is to locate the password from within their computer’s own settings.
These steps are fairly common knowledge for earlier operating systems so here’s the run down for Windows 8.1 – you’ll need to be on a machine connected to your local wi-fi network:
- Go to Control Panel and click Network and Sharing Center:
- In the Network and Sharing window, click on the name of your current wi-fi network…
- … then, in the ensuing Wi-Fi Status window, click on the Wireless Properties button:
- In the Wi-Fi Properties window, open the “Security” Tab and you’ll see your Network security key (password) represented by a series of dots. Simply enable (click) the Show characters option to view the actual password:
**(Don’t forget to disable the ‘Show characters’ option again when you’ve finished) 🙂

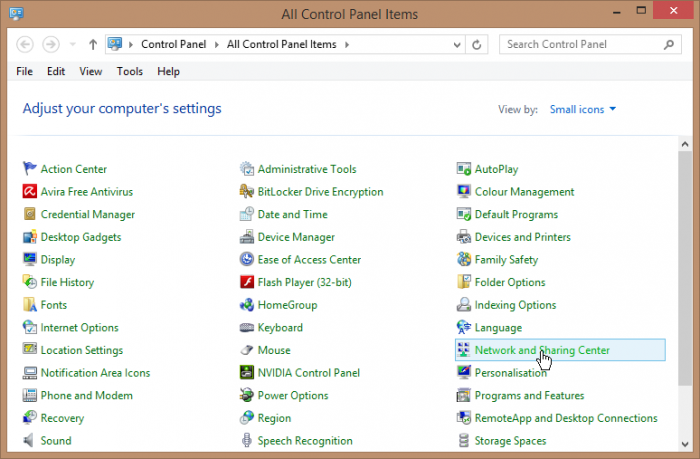


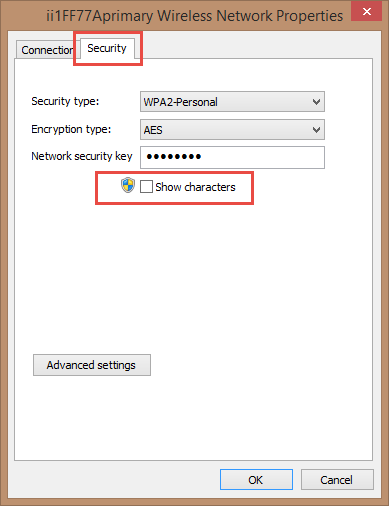
Great tip Jimbo, and one which I’d never have thought of doing to be honest, handy to keep in mind for future though 🙂
This does not work for me. I tried all other options once I clicked the Security tab but none work. I do not have WPA2-Personal security but none of the othe wok either,
Great article! I had no idea how to find the password until I read this.