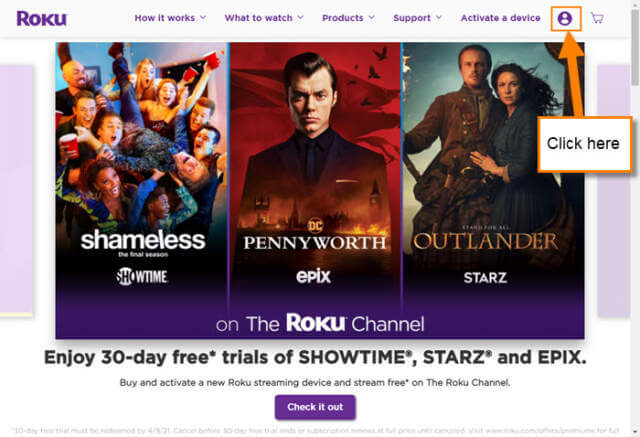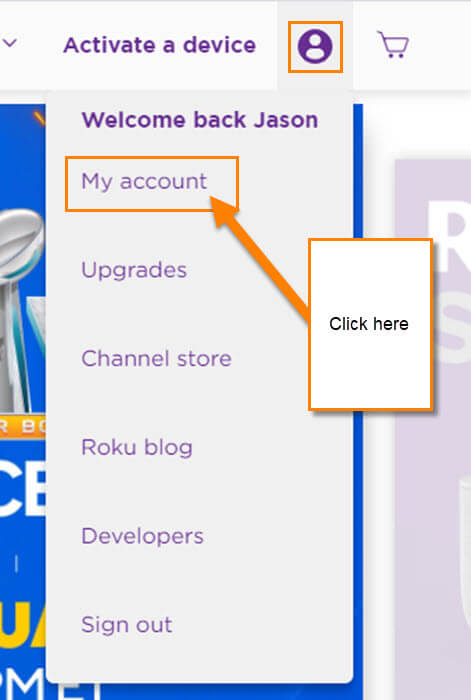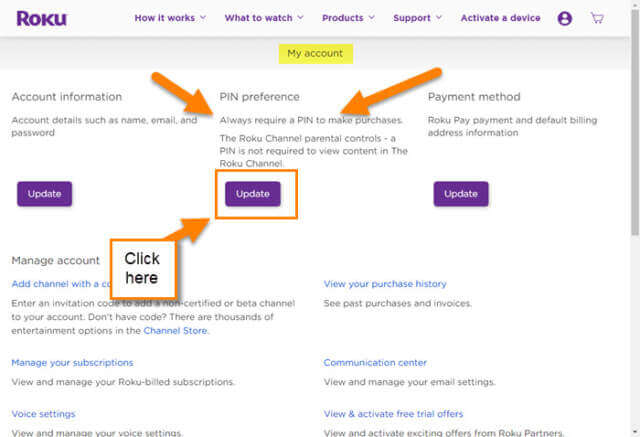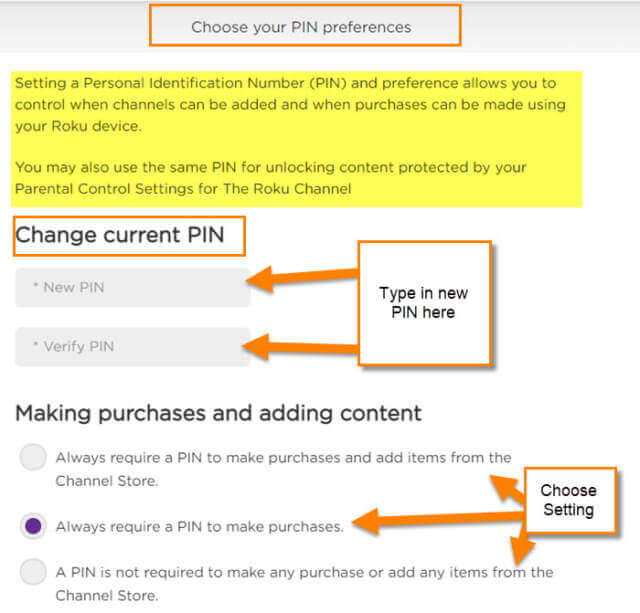A few years ago I wrote an article, “How to Add YouTube To Your Roku.” Later I created a fun How-To video explaining this article, too. Here are the links to both of them:
Article:
Video:
I bring this up because I have been getting a reoccurring question on the YouTube channel, “What is my PIN number?” When your Roku account is set up with Parental Controls, a PIN (Personal Identification Number) is chosen so all users will be prompted for it when they try to install an app. One of our viewers asked if I could create a How-To video on finding the PIN if you’ve forgotten it. Well, I decided I would write the article and create the video (coming soon). This way, I can share this knowledge with all our readers and viewers. I will be showing you how you can find the PIN or create one. Creating a PIN is something all parents should set up to keep their kids from loading apps you don’t need on your ROKU device. Time to start this lesson and learn something important.
How To Find/Create A Roku Pin
Step 1: Head over to roku.com and sign in to your Roku account. The sign-in is at the top right of the screen. Once signed in, you should be on the My Account screen. If you are already signed in, then look to the top right and click on your profile.
Step 2: From the drop-down menu, find the My Account link at the top. Click it.
Step 3: Once on your My Account page, look to the middle. Here you should see the PIN preference section. Under that, you will see the Update button. Click it.
Step 4: Here is where you can create a new PIN and adjust the settings of the preferences. You can’t see (FIND) your old PIN at all due to keeping the PIN private from everyone, including you. So, you will need to go here to create a new PIN and set the preferences for it. Type in the new PIN under Change current PIN. This has to be a four-digit number, no more, or fewer. After that, under Making Purchases and adding content, choose one of the three options:
- Always require a PIN to make purchases and add items from the Channel Store
- Always require a PIN to make purchases
- A PIN is not required to make any purchase or add any items from the Channel Store. (Choosing this one will turn off the PIN altogether.) If you choose this one, then you won’t have to worry about remembering that PIN
Step 5: Once done with that, look under Parental Controls for The Roku Channel. These settings can keep your kids from watching shows with certain ratings (such as R) or movies on The Roku Channel. This does not affect the other Apps like YouTube, only the Roku Channel. Here is the disclaimer about the Roku Channel:
The Roku Channel parental control is available only if you access The Roku Channel in a “logged-in” state. It applies only to viewing within The Roku Channel, and does not affect video playback elsewhere, including on any other channels. Setting a PIN does not prevent users from exiting The Roku Channel and accessing content from another channel.
You can see this at the bottom of their page to learn more. Now that we have all the preferences chosen, we need to click the Save Changes button at the bottom. Click it and it will be saved. You might be automatically logged out if you are setting up a new PIN for security reasons. You can log back in if you wish. If you choose A PIN is not required, then after clicking save, you will return to the My Account screen. Done…
Now you can go back on your Roku device and use the PIN when asked to. Time to share this with all your friends and family.
—