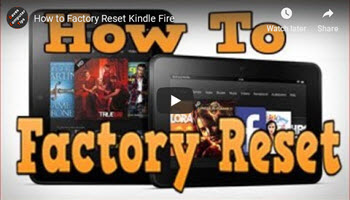Recently, I was working on an article about activating the Parental Controls on a Fire Tablet. You can check that out right here at this How to Activate Parental Controls on Fire Tablet page. After writing the article, I needed to also create the how-to video. Since I had already set up all my kids with Parental Controls, I needed to show it on a new tablet (for technical reasons for people who are wondering), or I could factory reset an old one and show you on it. So, I chose the latter, grabbed an older Kindle that no one was using, and Factory Reset it. There are many reasons to reset a device. A common reason is having a software issue and needing to start over (or when you are writing a How-to Article ?). Either way, I want to show you how you can do this yourself. Now, get ready to learn something new. Yes, there is a how-to video at the bottom of this article for you to watch too. Now, on to the steps…
Factory Reset Kindle Fire
Step 1: Turn on and log in to your Kindle Fire. Once in, there are two ways I will show you to get to the Settings Screen. The first way is to swipe down from the top of the screen. This will bring down a menu. From here you will need to tap on the Gear Icon.
Step 1.2: The other way to get to the Settings Screen is to go to the Home Screen. You should already be there when you turn on the tablet, but if you are not, tap on the Home Link at the top. Then scroll down the screen until you see the Gear Icon again. Tap it.
Step 2: On the Settings Screen you are looking for the words Device Options— it should be right below Alexa. Tap it.
Step 3: On the Device Options screen, look for Reset to Factory Defaults. Tap it and you will need to type in your Parental Controls password if you have that set up.
Step 4: The last window to pop up is the WARNING. It is always important to read this before hitting the doomsday button. If you are good to go, tap on Reset. DONE! Now the system will start the reset process. Once finished, you will need to set up the Kindle as if it was new.
Time to start fresh and load all those Apps– again.
Here’s a short video demonstrating the process:
To watch more How-To videos like this one, check out our Dave’s Computer Tips YouTube Channel. We’ll be adding more videos in the future.
—