My uncle gave me his old Android phone (Galaxy J3 2018). The built-in charge port is damaged so it’s almost impossible to keep a cord plugged in to charge it up. That means when this goes, it might never get charged up again. Later on, I might try to get it fixed.
But for now, I was just tapping around on it and found a way to extend the current battery life.
Swipe up from the bottom and tap on the Settings icon (if not visible already on your screen).
In the Settings scroll down and look for the option Device care.
On the next screen with the Optimize now option scroll down until you see the Battery icon on the bottom left. Right now I have 1 day and 5 hours of battery life available. Tap on the Battery icon.
Under Power mode in blue letters, tap on whatever is there. It might say Optimized or in my case Medium power saving.
On the next screen, I’m going to select the Maximum power saving option.
The next screen shows you what is going to be restricted. Just tap on Apply.
Wait a few minutes for it to get ready and it goes back to the home screen. All black screen no background picture, minimum icons. Before this, I had 1 day and 5 hours of juice left but now I have 3 days and 19 hours remaining on my battery charge.
Here’s a simple chart based on the power options currently on my phone. Your mileage may vary, depending on your phone, the plan you pick, and how much you use your phone.
Is there a downside?
No background pic.
Only four icons may be added along with the default four. Just tap on a plus sign and choose your app.
If you go to the Settings options, you’ll notice your settings options are limited. You would need to disable this to get to the full list of available settings options.
After initial setup, you can easily turn it off/on by swiping down from the top (right to the bottom for the full menu) and tapping on the Power mode button. When I first clicked on this button I was only given the option to set it to Medium. I had to go to Device care as instructed for the other options. But now that I got the Maximum option set I can use that to switch plans.
I don’t know how this will affect the speed of your phone. Especially if you are playing games. If you have ever changed any of these options, let us know your experience in the comments.
For more Android troubleshooting articles, click here.
—

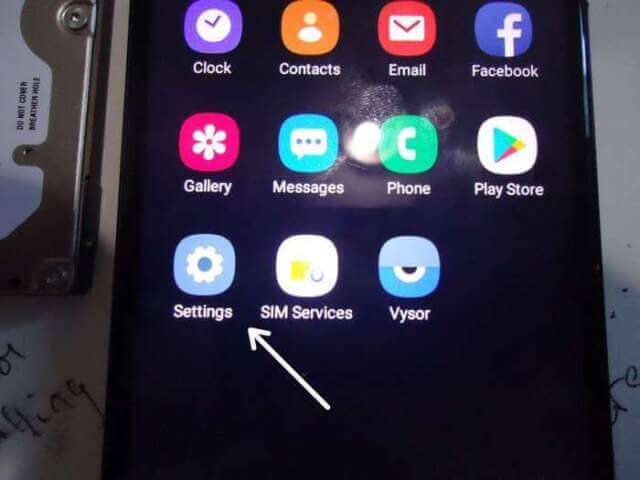
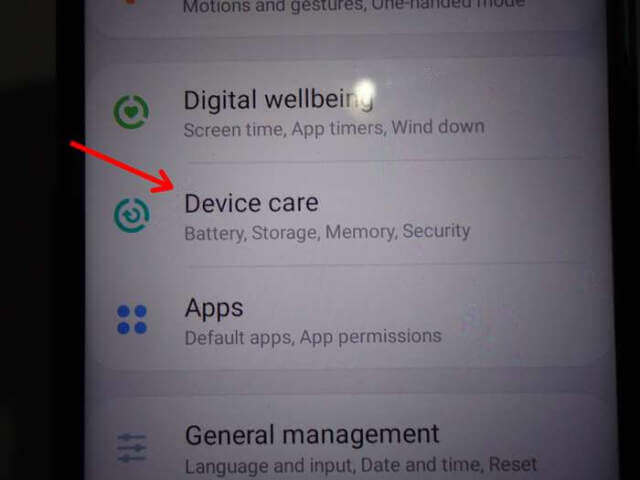
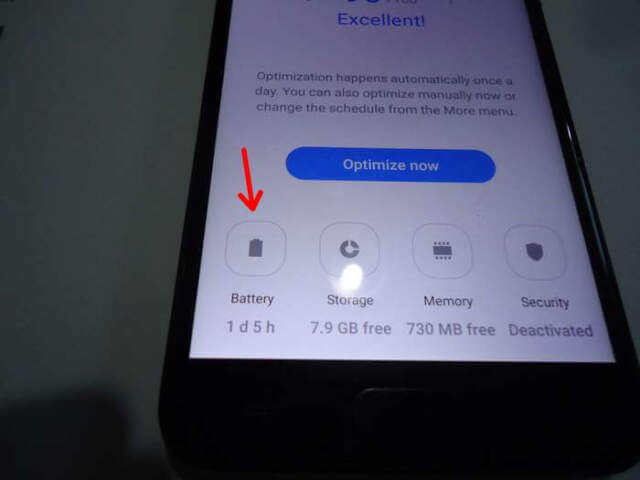
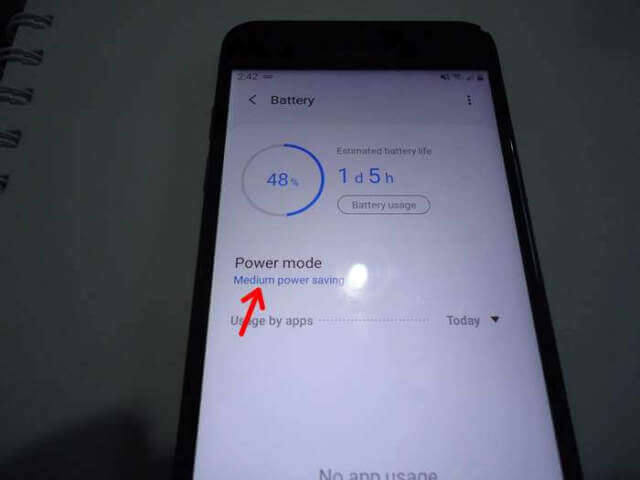



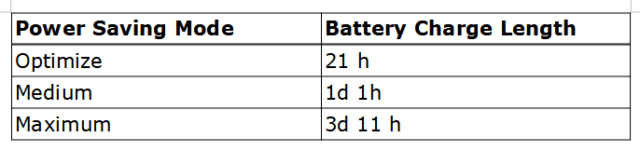
What if you add the Microsoft Launcher app?
I don’t know. But you’ll have an app running in the background that seems like it might need a lot of power to operate. Correct me if I’m wrong but it replaces the home screen. I don’t think it’s going to be a power saver.
That’s fine, if you happen to use a Galaxy J3 with a version of Android that is no longer supported. But all of those instructions are specific to only the Galaxy J3 with that version of the Samsung modified Android operating system.
My phone is a Google Pixel with an unadulterated version of Android 13. The Battery Saver options are very different.
In Android, most of the apps on your phone have some level of activity going on in the background, which requires processor resources and are constantly draining the battery. Thus, the need to recharge daily. In Android 13, there is a setting for Extreme Battery Saver, which “pauses” all apps except the ones necessary to the basic operation of the phone, and the the apps you select to not be paused. With this setting enabled, I regularly go 3 days without needing a charge. 🙂
I only write from experience and I work with what I got. I’m aware that in different versions of Android, the options may be slightly different. It still gives readers some idea of what to look for. Thank you for the extra information.