So what’s the problem here? Well, when your Formula Bar adjusts automatically, it can hide other elements on your screen. For instance, if your Formula Bar is two or three lines in depth, it covers your column headers and other cells in your worksheet which can prove to be annoying.
There are a couple of methods to get around this impediment. Follow the steps below to learn how:
Firstly, Excel will allow you to modify the number of lines you can use in your Formula Bar, so that it will always allow you to use so much space and it will not automatically adjust. To expand your Formula Bar, click the tool at the very right edge of your Formula Bar. When you hover your cursor over the tool, the ToolTip will say Expand Formula Bar.
Secondly, you can simply turn off the Formula Bar entirely. If you choose this method, follow the steps below:
- On the File tab of your Ribbon, click Options to display the dialog box.
- At the left-hand side of the dialog box, select Advanced.
- Scroll through your options until you see the Display Section.
- Deselect the Show Formula Bar check box.
- Click on OK.

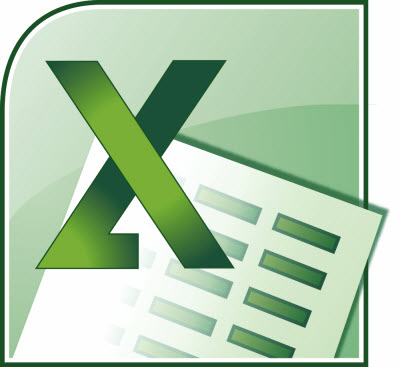
I am currently using Office 2007 with which I am quite comfortable. I primarily use Excel and Word in that order. However I am aware that both 2010 and 2013 allow customization of the ribbon. While that would be convenient, it alone would not convince me to upgrade. Would you advise an upgrade and, if so, to which?
I think it is a matter of personal taste. I personally like to have the ability to customize the Ribbon so that I can save time and keystrokes, but if that is not a big deal to you, then I wouldn’t bother.
If I were going to upgrade though, it would be to office 2016 because even though it has not changed a great deal, there are still some changes that are significantly better in my opinion than what is offered in Office 2013.