Most if not all of us have used a webcam at one time or another. Used in conjunction with a program like Skype, they are extremely handy for talking to friends, family, and business acquaintances face-to-face almost anywhere in the world. Ah, the world we live in! For every good thing we have devised to help humanity there seems to be an evil counterpart, and webcam technology is no exception. They are enticing avenues into our homes for the despicable ones living among us.
When a webcam is in use, the way it’s supposed to work is that a little LED lights up to let you know that it is active. Guess what? The bad guys have figured out a way to turn on that little camera without activating that light. Of course, it could simply be broken. I don’t know about you but I don’t have one eye glued to that light all the time. It could easily turn on without me being any the wiser. My point is that if a bad guy knows how to disable that light and still use your camera, you would have no idea the little pervert was watching you prance around in your skivvies– or less.
There is a Registry hack that will offer up an On-Screen Display (OSD) letting you know that your camera has been turned on or off. I have tested this on Windows 10 and it works. I cannot guarantee that you’ll realize the same results in earlier versions of the operating system.
How To Change The Setting
Standard Registry Editing Warning: The following instructions will ask you to edit your Windows Registry. Be sure to make a backup of your Registry before you make any changes. Making mistakes in the Registry can cause hard-to-diagnose problems, or even keep Windows from functioning properly. If you don’t know how to back up your Registry, please read Windows Quick Tips – Backup/Restore Registry.
- Tap the Windows key and type regedit and hit ENTER
- In the left panel, drill down to this key: HKEY_LOCAL_MACHINE\SOFTWARE\Microsoft\OEM\Device\Capture
- In the right panel, you should see a Value Name of NoPhysicalCameraLED
- Double-click this entry and in the window that opens, change its value to one (1)
It should look like this (click the image to enlarge):
When you are satisfied with your changes, click OK and close the Registry Editor.
Note: If this entry does not exist, then you will have to create it:
- Right-click on an empty spot in the right panel and select New–>32-Bit DWORD
- Give it the name: NoPhysicalCameraLED
You can test this out by opening any program or Windows app that uses the camera. A notification should open on your primary monitor telling you that the camera is enabled, or not.
If you do not see this notification, then you will have to reboot your computer for the changes to take effect. (I had to reboot for this to work on my machine.)
On my system it stays on-screen for about five seconds then fades away. It isn’t intrusive but it does act as a little reminder that your camera is now watching you whether that light is on or not.
As always, if you have any helpful suggestions, comments or questions, please share them with us,
Richard
—

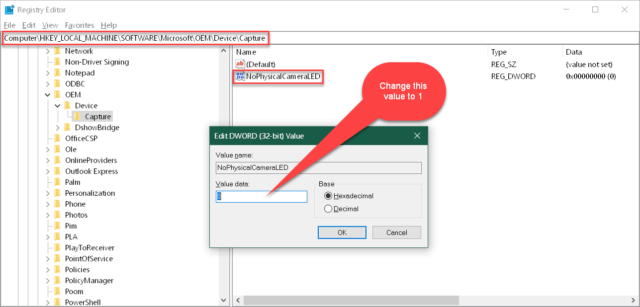
Didn’t know the bad guys are doing this. Thank you for the information and solution.
You’re most welcome. Glad it helped!
Forgive me Richard, but for those who use webcams and want privacy, why did you omit this other alternative of just blocking the lens when not in use? Because people are forgetful (right?), Mindblower!
Well, my friend, it’s because I didn’t think of it.
I tried sticky notes once upon a time but didn’t care for that solution.
In my case, if somebody wants to spy on me, they are living a sad and empty life.