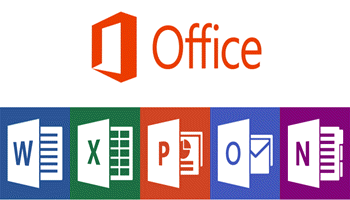When I have something that I use over and over I simply create a macro to make my life easier and save me time and keystrokes. You all know how I love to save time and keystrokes! And that is great, I’m all for it. Having said that, there can be and are bad macros out there and you need to be careful. It is very easy for some miscreants to add some malicious code to a macro and it can cause you untold grief. So be very, very careful of any Word document you download online or any that are sent to you via e-mail. It doesn’t matter how well you know the person, they may not be aware that they are sending you malicious code. So be very discerning about macros.
By default, macros are disabled in Word and as a matter of fact, when you open a document that has a macro in it, Microsoft will send you a warning letting you know.
But it is very easy to enable them when you would like to. Once you receive that warning, all you have to do is click Enable Content and you’re in business!
- Another method to enable macros is to click on your File tab.
- Then on the left-hand side, click on Info.
- If your document contains macros, you will see a security warning section. Simply click Enable Content.
- A drop-down menu will appear. From there, click Enable All Content.
- Now the macros will be enabled while you work on your document.
- Should you want to disable the macros, just close your document and reopen it.
Again, be very discerning when it comes to macros that you have not created!
—