Windows 10 and Windows 11 include a built-in Administrator account that, by default, is hidden and disabled for security reasons. All these types of accounts — Local (user), Administrator (user), and built-in Administrator — provide the user with certain levels of privileges. A Local account providing the lowest level through to a built-in Administrator which provides an even higher level of privileges than a user Administrator account — hence the reason it is normally disabled and hidden.
However, there are occasions when you might need to access the built-in Administrator account to make use of the elevated privileges — particularly to troubleshoot/manage issues and accounts. The simplest way to enable the built-in Administrator account is via Command Prompt.
Enable Built-in Administrator Account
Open an elevated Command Prompt (Admin): either right-click the Start button and select Command Prompt (Admin) from the menu or type cmd into the search field and then right-click the top result and select Run as administrator.
- Type or copy and paste the following command: net user administrator /active:yes
- To confirm that the account is now enabled, type or copy and paste the following command: net user administrator
It should say Account active: Yes
Restart the machine and now, in the Login window, you should see the option to log in to the Administrator account. NOTE: Once you log in, it will take a few minutes to set up and then you’ll be good to go.
Disable Built-in Administrator Account
As mentioned earlier, this type of account affords the highest level of privileges so it’s not a good idea to leave the built-in Administrator account enabled. To disable it again:
- Open an elevated Command Prompt (Admin) and type or copy and paste the following command: net user administrator /active:no
- To confirm the account has now been disabled, type or copy and paste the following command: net user administrator
It should now say Account active: No
BOTTOM LINE:
While the built-in Administrator account can certainly come in handy at times for troubleshooting purposes, I cannot emphasize enough how risky it would be to leave it enabled, especially if it is a shared computer or the computer is readily accessible. I have to admit, in all the years I’ve been dealing with Windows PCs, I’ve never needed to enable and access the built-in Administrator account. You might never need to either but, if you do, at least now you’ll know how.
—

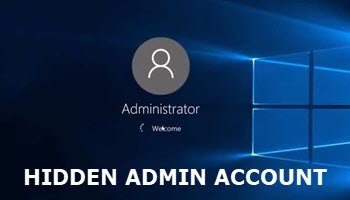
Since a password is required for that account, what is the default? I am assuming that one will be prompted to enter it when trying to use the account. Or does the prompt request you to create one?
Hey John,
You can set up a password for the built-in Administrator account to safeguard but it is not essential and there is no default. Once the account is enabled, restart and click the Administrator option at the login window. You shouldn’t need a password.