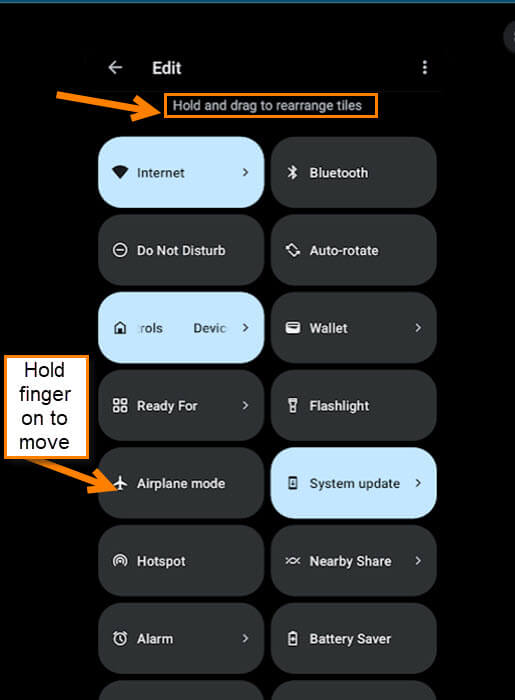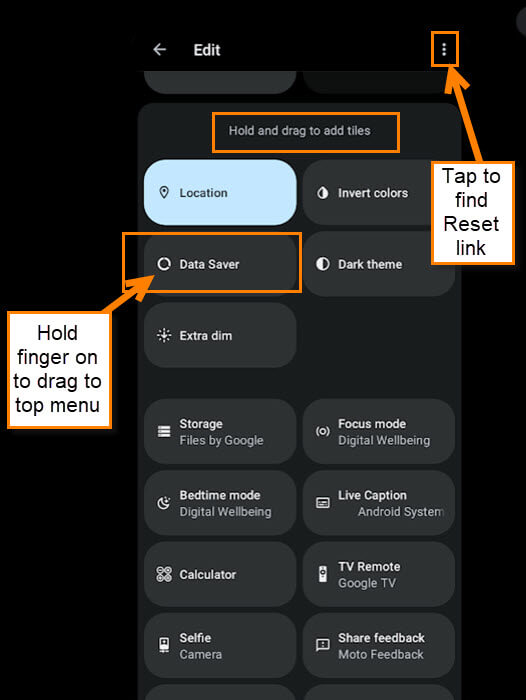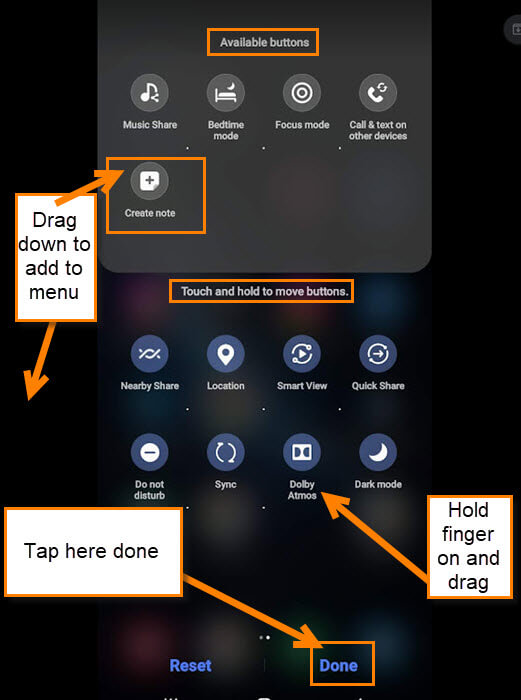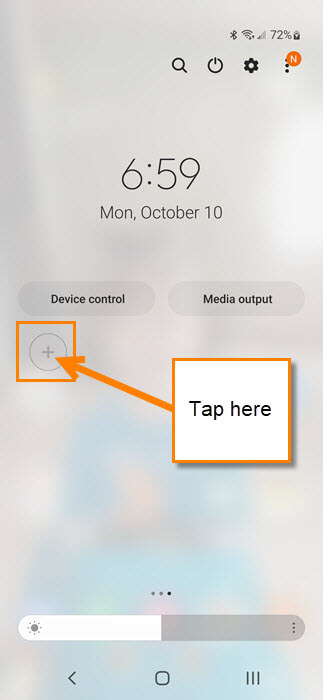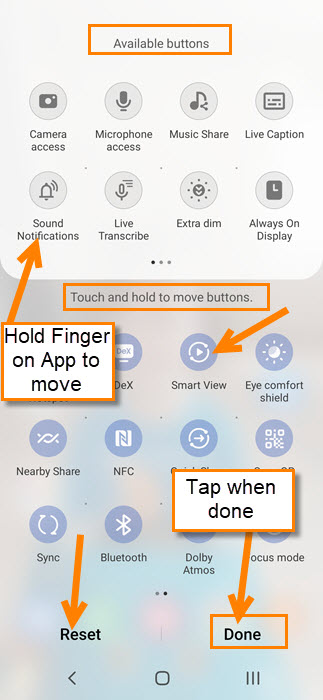The vast majority of us own a mobile device. When using this device, you swipe down from the top to see a menu. You might not know that this menu, too, can be edited. That is right, you can add and remove things from it and rearrange their placement on the menu. This can be helpful when trying to clean up the ones that you will never use. Plus my wife loves to have a tidy screen. For whatever reason, I will show you how it is done. Before we get moving, make sure to check out some other articles I have written about mobile devices:
- How To Fix Android No Internet Available
- How To Change Lock Screen PIN
- How To Disable Tracking On Android Apps
- How To Add New Screen To Android
- Samsung Android Camera App Tip
- How To Create A GIF On Samsung
- How To Share Wi-Fi On Samsung
Since that is out of the way, let’s start this new lesson. I will be showing you how to do this on three Android devices. So pull out your mobile phone and let us get started.
How To Edit Mobile Phone Menu
This will be shown on three different devices:
- Motorola Edge
- Samsung Galaxy A20
- Samsung Galaxy S22
Let’s start this off with the first phone, my Motorola Edge.
How To Edit Menu On Motorola Edge Android Phones
Step 1: Swipe down from the top of the screen twice. This should bring up your top menu choices. You should now see the edit pencil icon below the menu. Tap it.
Step 2: Here is where you can edit your top menu on the phone. To rearrange the apps, hold your finger on the app you wish to move. Now drag it to the spot you want.
Step 3: If you scroll down, you will find more menu apps that you can add to the menu. As you did before, hold your finger on the menu choice and drag it up to the main menu. This is also how you can remove apps, simply drag them down to the bottom section.
That is how it is done on my Motorola Edge Android phone. Time to move on to the next device.
How To Edit Menu On Samsung Galaxy A20 Android Phone
Step 1: You will need to swipe down from the top twice to bring up the top menu. There should be a circle with a plus sign at the end (it might be on a second or third page). Tap it.
Step 2: Here they give you Available buttons to add to the menu list. This is at the top as you can see. To remove a button from the menu, hold your finger on the icon and drag it up to the Available buttons section. Also, you can rearrange them by dragging them to different spots on the menu.
That is how to do this on my Samsung Galaxy A20 Android phone. Time to move over to my wife’s phone.
How To Edit Menu On Samsung Galaxy S22 Android Phone
Step 1: Again we will want to swipe down from the top twice to get to the menu. Now swipe to the left until you find the end of the menu list.
Step 2: Look for the circle with the plus sign in it. Tap it.
Step 3: As on the last phone, you will see the Available buttons at the top. Below those, you will see the buttons that are already on the list. Hold your finger on the ones you wish to add or remove and drag them to the appropriate spot. That is it!
That is how you do this on all three devices. The Samsung phones work the same which will make it easy to do on other models. Make sure to share your new knowledge with all your friends and family.
—