I suspect every Windows user has experienced issues with Windows 10 feature updates at some time or another. In typical Microsoft fashion, the naming convention certainly hasn’t helped — we started off with 1507, 1511, 1607, 1703, etc, which then somehow morphed into 20H2, 21H1, 21H2, and so on. However, the most concerning aspect for users has been the consistent issues following these types of major feature updates. Here then is a tiny portable freeware utility from the great man, Steve Gibson, called InControl, which helps users decide for themselves when they will take the plunge. Or even stay with the same build, if that is their preference.
InControl Download And Usage
The download consists of a single executable weighing in at a mere 80.2 KB. To run the software, simply double-click the downloaded executable.
“InControl is a one-button utility which gives users control over all non-security updates to their Windows 10 and 11 systems”.
This is probably the shortest software review in history because, as you can see from the above screenshots, there are just two simple functions — a “Take Control” button to prevent feature updates and a “Release Control” button to allow again. Simple as it may be, this allows the user to install any feature updates at his/her own leisure. It also allows users to remain on a stable build for as long as they like. Although, I would not generally recommend that course of action.
- Read more about InControl, including a direct download link: InControl Home Page
BOTTOM LINE:
While I don’t generally recommend users remain on a particular build, considering Microsoft’s track record with these feature updates, I can certainly understand the reasoning and trepidation. I still vividly remember the angst and frustration I went through trying to install the Anniversary Update. However, there are better methods, this is what I do whenever a feature update becomes available:
- These major updates are usually delivered initially as an optional update so I’ll wait a little while before applying the update. This allows time to hear or read of any issues
- When it’s time to take the plunge, I create and save a system image immediately prior to commencing the update process
- Now, if any issues ensue that I can’t fix, it takes about 5 minutes to restore the image and go back to the known good state — where I started, before the update
- You also might like: How To Take Full Control Of Windows Updates
I’m sure you guys and gals will have similar methods to help overcome these often buggy major feature updates. Feel free to share in the comments.
—
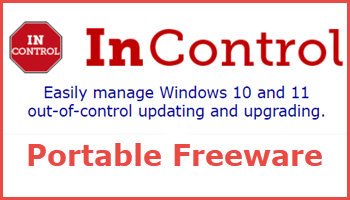
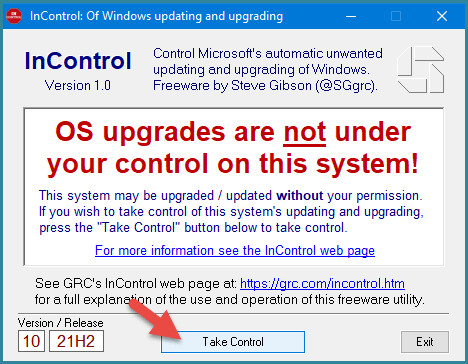
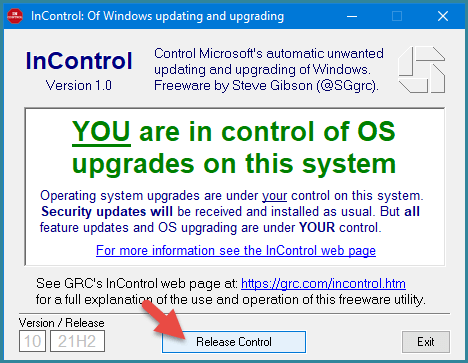
Where is the download link for In Control software ??????
Hey John,
It’s right there half way through the article: “Read more about InControl, including a direct download link: InControl Home Page“
Click the blue “InControl Home Page” and that will take you to the website where you can download direct from the developer.
Hey Jim,
I know this must be a kindergarten question, but how do I create a system image and how do I revert to it if needed?
Not a kindergarten question at all Peter. Many users are still confused by system images. You’ll need a reliable image backup software, I recommend Aomei Backupper Standard (which is completely free), plus you’ll also need an external
USB hard drive on which to store the images.
The following articles should help:
https://davescomputertips.com/simple-guide-to-creating-restoring-system-images-part-1/
https://davescomputertips.com/simple-guide-to-creating-restoring-images-part-2/