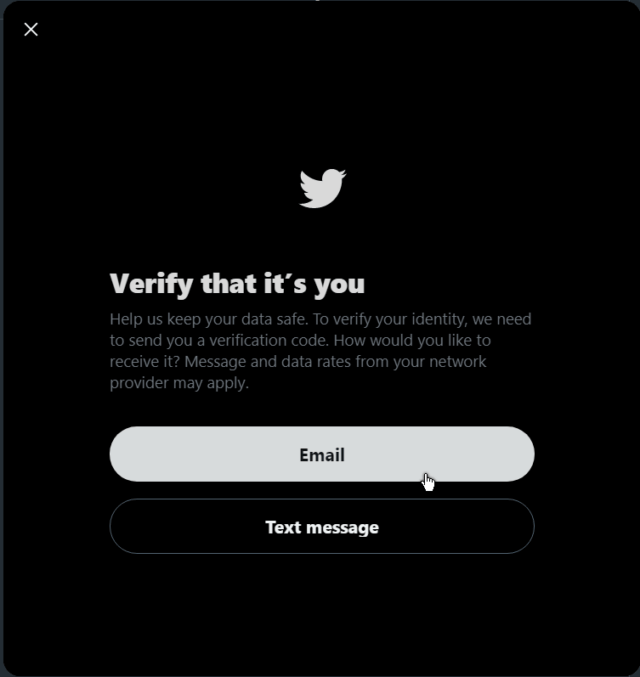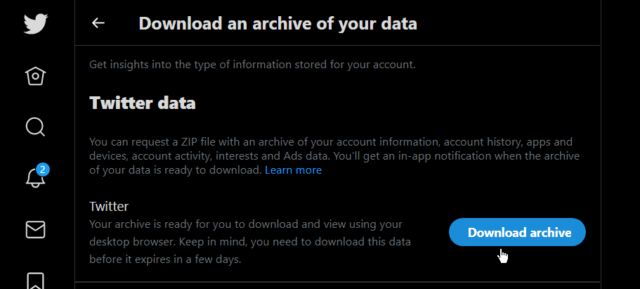You can download and save a copy of your Twitter data on your system.
First, go into your Twitter settings. Down the left-hand menu, go to the three dots in a circle. The word More pops up when you hover your mouse over it. Then click on Settings and Privacy, or a quicker way, just type the following in your web address bar: https://twitter.com/settings/account
Log in if necessary. If you are on the Settings page, click on Your account, otherwise, if you are already on the Your Account page, click on Download an archive of your data.
You’ll be asked to verify your password. Type it in and click Next. Then they will send you an email or text message to verify your account, pick your choice. I chose Email.
You will be sent an email or text message with a verification code.
Input it and click Next.
In the next window, click on Request archive. A message will flash, We’ll let you know when your archive is ready.
It can take up to 24 hours but they’ll send you a request through email. It will also be available in your Twitter Notification. That’s the bell icon on the side menu.
Before you can download your archive, you will again have to enter your password, get a verification code from email or text, input code, and finally, get to the option to download your data. Click on the Download archive button. This one also has an expiry date.
Twitter doesn’t let you pick and choose like Facebook what data you want to download. This time my download size was 1.69 GB in size.
Again, if you are only interested in your media look in the data\tweet_media folder in your downloaded archive. Otherwise double-click on the Your archive.html to navigate the contents of your archive.
I wrote a similar article about how to do this on Facebook.
—