 I’ve mentioned previously how I’ve installed Windows 8/8.1 on numerous clients’ machines and how they have all loved their new operating system. Well, this morning I received my first complaint… albeit a minor one. A female client was concerned that she could see no evidence of anti-virus protection at all. I explained to her that Windows Defender was built into Windows 8 and was alive and well, protecting her machine.
I’ve mentioned previously how I’ve installed Windows 8/8.1 on numerous clients’ machines and how they have all loved their new operating system. Well, this morning I received my first complaint… albeit a minor one. A female client was concerned that she could see no evidence of anti-virus protection at all. I explained to her that Windows Defender was built into Windows 8 and was alive and well, protecting her machine.
Even though ‘Action Center’ will soon let users know if Windows Defender is turned off, or if there is anything amiss with the resident anti-virus protection, I can certainly appreciate my client’s concern. For those of us who are used to seeing our anti-virus software displaying its status via an icon in the system tray, the absence of same can certainly be a tad worrisome.
Unfortunately, there is no native method I could find to permanently display Defender’s icon in the system tray but I did locate a nice little freeware which will do just that.
Windows Defender Status Manager – The Freeware
Windows Defender Status Manager is a mere 340KB zip download extracting to 452KB and. according to Virus Total, is 100% clean. Installation is also perfectly clean and straightforward. During installation you’ll be asked if you want to add a Scan option into the global right click context menu:
Just answer Yes or No and installation will then proceed based on your answer. Once installed, you’ll see the Windows Defender icon (and status) displayed in the system tray:
Right clicking the system tray icon also provides quick access to Defender’s scan and settings.
*NOTE: At first, Defender’s status was showing as ‘unprotected’. I checked the settings and Real Time Protection was definitely switched on, so this was obviously an incorrect call.
Just in case you strike the same problem:- after trying a couple of things (including rebooting) without success I ended up turning Real Time Protection off and then turning it back on again… that did the trick!
Windows Defender Status Manager is a handy little program for Defender users who want visual confirmation that their anti-virus protection is active and working.
There isn’t a Home Page as such, but you can download Windows Defender Status Manager here: http://www.itknowledge24.com/
**For anyone who might consider commenting on how Windows Defender’s protection is inadequate based on AV test results… please don’t! I am well aware of the test results and other tech blogs’ comments re same. For many of my elderly clients, Windows Defender is quite adequate and, importantly, eminently suitable. Thanks.

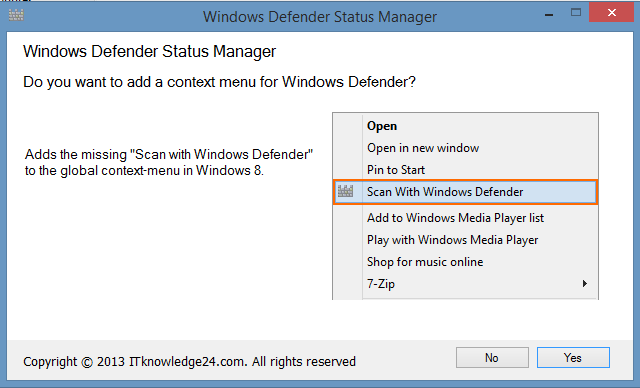
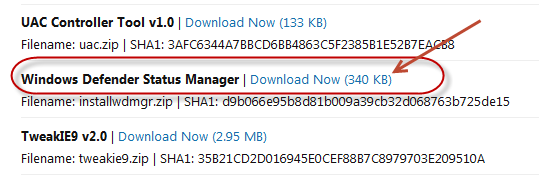
I just pinned it to my taskbar
Hi Jim!
After reading that you are currently running XP and Win7, I thought who better to turn to for advice. I’m running Win7 (which I love!) on my less than 2 yr. old Dell Inspiron laptop (which is a real piece of cheapo crapola, but that’s another story). My husband is running XP Pro on his Dell laptop (which is nearly 10 yrs. old and the reason I bought my Dell; don’t make em like they used to applies). He is 65 and knows virtually nothing about electronics. He has never sent a text or done anything on his phone but talk. I have been trying to convince him to upgrade to a new laptop for quite a while and always got the same response: “This one works just fine.” He now realizes he has to do something. It’s getting hard to find any with 7 on it but I think he would have an easier time with it than 8.1. I probably can’t be of much help to him since I’ve never tried 8.1. All he does is check his email, forward a few and check our bank statement. Probably opens it 3-4 times a week, max. Should I try to find him a laptop with Win7 or get him one with 8.1 and tell him he’s on his own?
Hey Lisa – That’s a tough one.
The way I look at it, it’s going to be a big change for hubby no matter which operating system you choose. With that in mind, I’d be inclined to go for the most recent, up-to-date of the two, Windows 8.1
Granted, that would tend to negate your own experience with Windows 7, but Windows 8 desktop is not that much different to Windows 7. And, if you need any assistance, you know who to call… 🙂
BTW: I’m currently running XP Pro on and old Dell machine, and Windows 7/Windows 8.1 in a dual boot system on my main machine. Windows 7 is a very good operating system, but I like Windows 8 a lot too.
Cheers… Jim
@Lisa
You can buy a Windows 7 installation DVD and install that on your husbands Dell laptop. Since XP is no longer supported you would be better off doing that than staying with an out of date OS that you cannot get updates.
You could go for Windows 8 or 8.1 then install Classic Shell to get the Windows XP or 7 Start menu as I have done. Though I still useWindows 7 most of the time since it works better on my netbooks.
It’s nice to have a systray icon for WD back again. But with the right-click option installed, I find that there’s an illegibly fleeting status report flashed up on the screen for a moment in a DOS box when I test with WD whether a given file is clean or infected. How to get that report to remain visible until I dismiss it? And why will “Scan with Windows Defender” come up as a right-click option only for a file, but not for a folder?
Thank you very very much
Do NOT recommend this program in the microsoft community forums. You will be banned for some reason.
In the event that I would want to reverse this, how would I do that? I assume it could be done via the registry edit, but can you write out the registry key for us?… also, how would we remove the no longer used windows defender icon in the notification area?
Paul, just reverse the process and uninstall the program. There shouldn’t be any registry editing required.