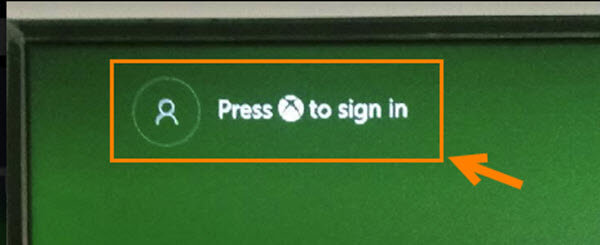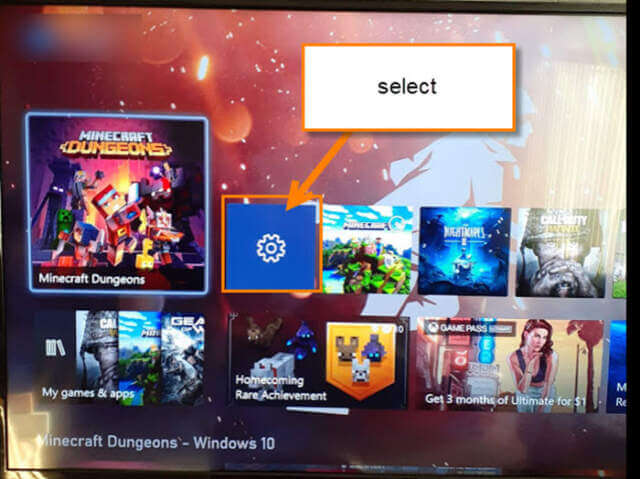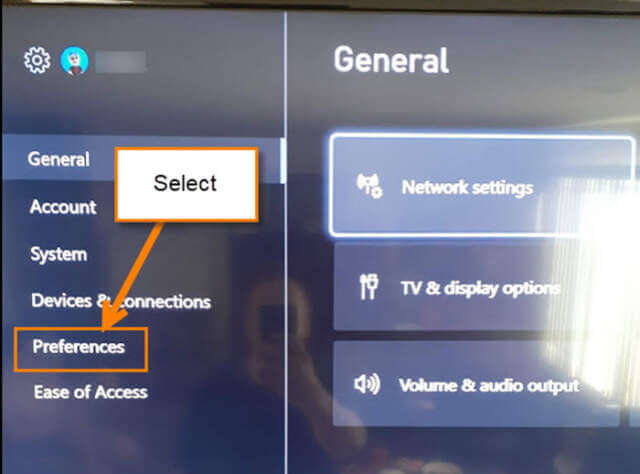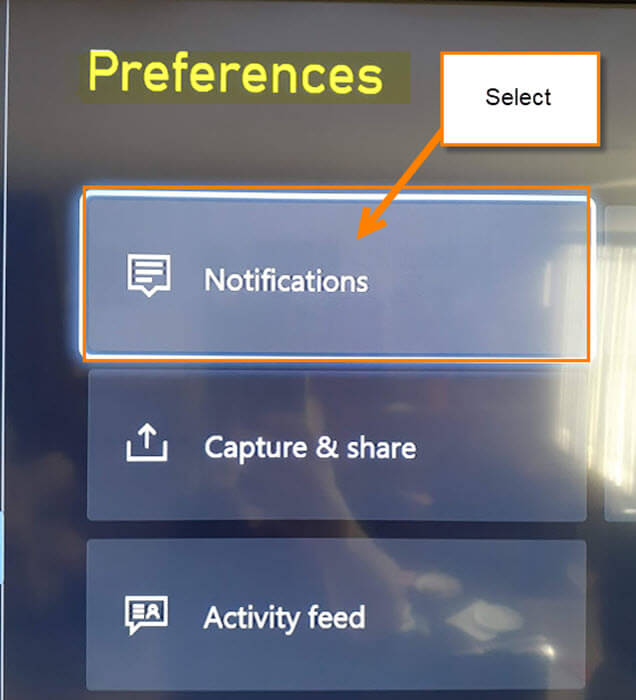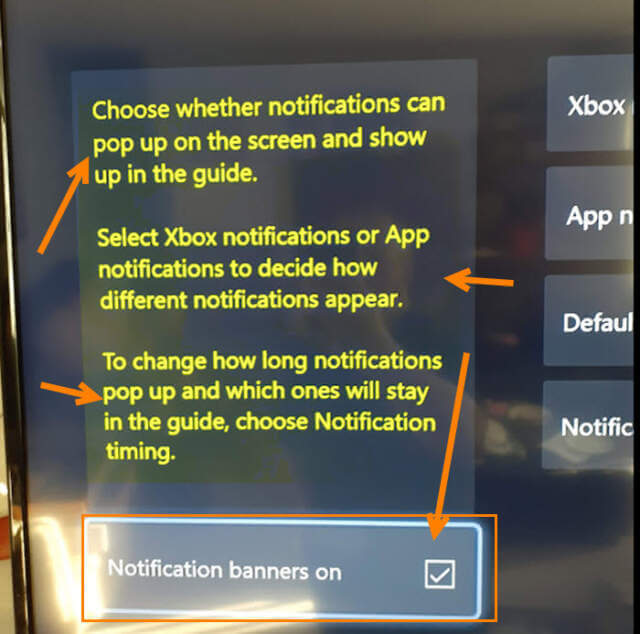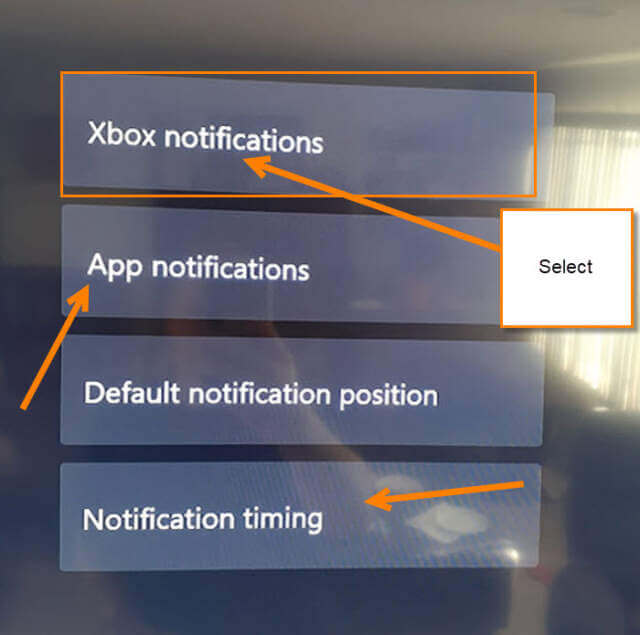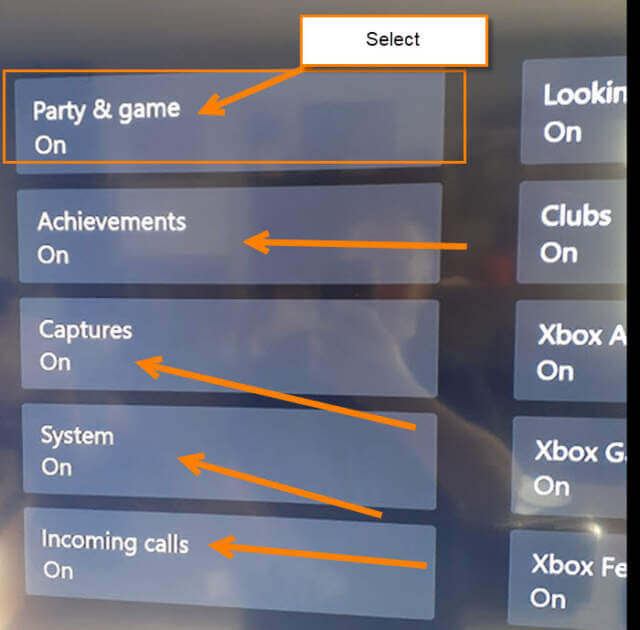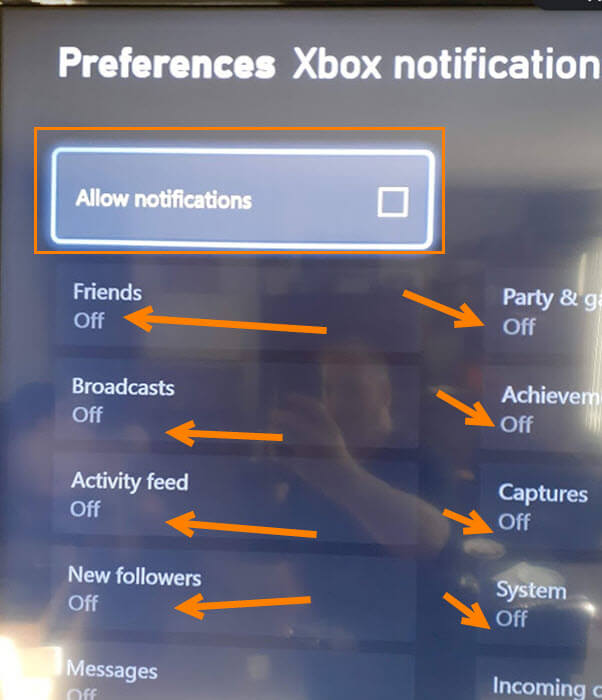I love playing video games and have many different consoles. There are a few How-to articles I have written on the subject that you can check out here:
- How To Update Xbox Payment Method
- How To Fix Network/WiFi Issue On Xbox One
- How To Set Xbox One Game Achievements As Background
- How To Appear Offline On Xbox One
- How To Update PlayStation Payment Method
- How To Change PlayStation 4 Avatar
In this article, I wanted to bring up something that has been bugging me lately. The Xbox One is set by default to send notifications to you on your console. My console has been sending me notifications for game invites. Now, this would be not so bad if the person who was trying to invite me didn’t do it every day 10 or 12 times at once, but I find this excess to be rude and decided that I should either block that person from sending invites or turn notifications off altogether. Since I like this gamer, I think turning off the notifications will be the way to go. By doing this, I will still receive the invites but won’t have the notification pop up on my screen every time it is sent. So I have decided to show you how you can turn off all those annoying Notifications and find some peace while you game.
How To Disable Notifications On Xbox One
Turn on that Xbox and let us get started.
Step 1: Sign in to your Xbox account on the Xbox One.
Step 2: Once Signed in, look for the Settings (Gear Link) icon. Select it.
Step 3: On the Settings screen, look to the left menu and you will see Preferences second from the bottom. Select it.
Step 4: Here you will see on the middle menu the Notifications option. Select that.
Step 5: On this screen, they give you this message.
Choose whether notifications can pop up on the screen and show up in the guide.
Select Xbox notifications or App notifications to decide how different notifications appear.
To change how long notifications pop up and which ones will stay in the guide, choose Notification timing.
You can turn off the Notification banner from this screen. But we are here for something else, so head to step 6.
Step 6: Look to the menu to the left of the message and select the Xbox notifications option since that is what we are looking for.
Step 7: The Preferences for Xbox notification screen is where you can fix most or all the issues you are getting for this. As you can see on the left menu, you can turn off all the notifications in one action. Or you can look for that one notification that you want off and leave the others on.
Step 8: For this article, I want to turn off all notifications. So we will select the Allow Notifications option and it should show no checkmark in the box. Plus you will notice that all the notifications are set to off now. Done.
If you want to only turn off a few of them, this is the screen you can do that on.
Now you know where and how to turn off all those annoying notifications. Time to share the knowledge and make gaming more enjoyable.
—