 In the past couple of months I have been getting irritated with Facebook. What has been bothering me you ask? The Pop-up notifications on my computer. You know what I’m talking about. Those Pop-up boxes in the bottom right corner of your computer screen that says something is happening on your FB. At first it was nice to see this, but now it has out-stayed its welcome. So, in this article, I will show you how to turn this feature off, plus show you how to turn it on again, since I know some day I could change my mind and want that feature back. Also, if you are like me, you sometimes turn off features accidentally, or a young one does it for you (my 3 year-old loves doing that to me).
In the past couple of months I have been getting irritated with Facebook. What has been bothering me you ask? The Pop-up notifications on my computer. You know what I’m talking about. Those Pop-up boxes in the bottom right corner of your computer screen that says something is happening on your FB. At first it was nice to see this, but now it has out-stayed its welcome. So, in this article, I will show you how to turn this feature off, plus show you how to turn it on again, since I know some day I could change my mind and want that feature back. Also, if you are like me, you sometimes turn off features accidentally, or a young one does it for you (my 3 year-old loves doing that to me).
How To Disable the Pop-ups
Here are the steps you should follow:
Step 1: This is going to sound weird but you need to head to Google Chrome. Open the browser
Step 2: Head up to the right and click on the 3 dots. If you do not see that it could also be 3 lines laid out like the dots. This will bring up a drop menu. Select the Settings option.
Step 3: Now you will need to go to the bottom of the page and click on “Show advanced settings,” Click it
Step 4: Under the Privacy settings, click on the button “Content Settings,”
Step 5. Here you will want to scroll down until you see Notifications. Click on the “Manage Exceptions” button.
Step 6: Look for the Facebook URL and click on that line. Once you click it, you will notice a drop-down arrow next to the word “Allow”. Click it.
Step 7: You can now choose “Block” which will stop the notifications. To complete the process just click on Done.
That is how you stop the notification.
Bonus – How To Re-enable the Pop-ups
Now it is time to show you how to turn it back on. This is very simple.
Step 1: Follow Steps 1-6 from above, but this time, choose Allow. Hit Done
Amazing how simple this is when you know where to look. Do you prefer the Facebook notifications ON or OFF?
—



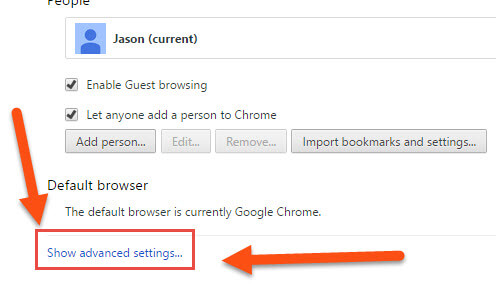
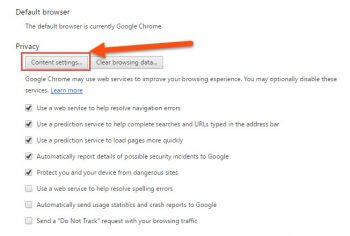
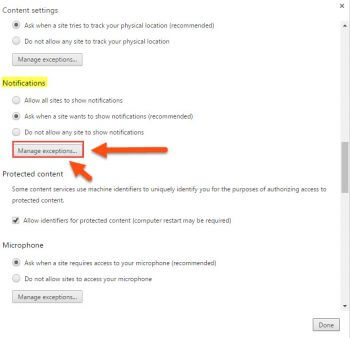
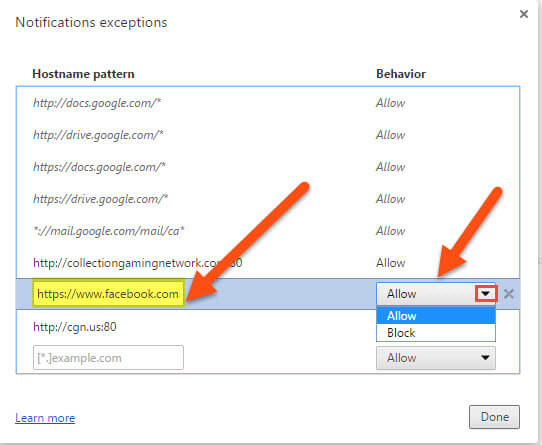

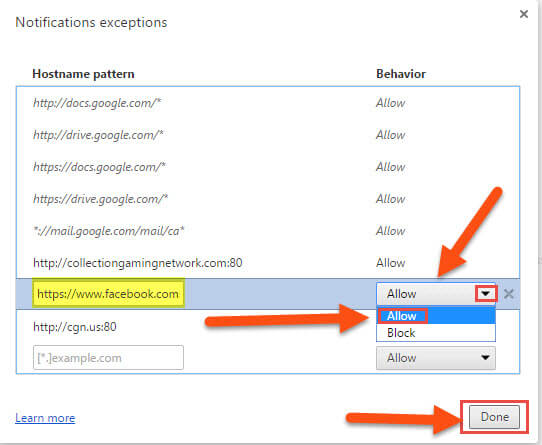
I use FB Purity and have my settings showing only what I want on Facebook.
http://www.fbpurity.com/
George Price,
I have never heard of FB Purity before. Thanks for sharing I will need to do some research on this.
Just a short way down from Notifications is “Camera” and you can disallow sites from using your web camera. Seems like a good idea.
Joe,
Thanks for pointing this part of the Notification list out to everyone. I have mine set to the default which is “Ask when a site requires access to your camera”. But they do have the option to “Do not allow sites to access your camera” which I know many people would prefer.