 Cortana
Cortana
I have a problem talking to my computer; it makes me feel uncomfortable somehow. I’ve really tried very hard to look at my computer and say, “Hey, Cortana!”
I just don’t like it. Maybe if I could rename her to ‘HAL’, that would help, but I doubt it. Besides, saying, “Hey, <enter name here>!”, just sounds plain rude. I don’t talk to anybody like that.

In any case, I want to disable ‘her’. I don’t want ‘her’ “getting to know me”. I want ‘her’ to go away.
Sorry, Cortana, but I think you’re a busy-body. And I don’t particularly like your single, wide nostril, nor your walleyed stare. You are one creepy-lookin’ chick.
Let’s get rid of Cortana
Windows 10 Pro or Enterprise
On the Pro or Enterprise versions of Windows 10 you can use the Group Policy Editor. You can run this editor by pressing the Windows Key and the ‘R’ key at the same time. In the Run Box, type gpedit.msc and hit OK.
Once in the GP Editor, follow this path by opening these folders in the left pane:
- Computer Configuration
- Administrative Templates
- Windows Components
- Search
That should bring you here:
In the right pane, Double-click Allow Cortana and choose Disable.
Windows 10 Home
If you are using the Windows 10 Home version, then you don’t have access to the Group Policy Editor and will instead have to use the Registry Editor to change a setting there.
Once again, open the Run Box using the Windows Key + ‘R’. Type regedit and hit OK.
Follow this path using these folders (Keys) in the left pane:
- HKLM (HKEY_LOCAL_MACHINE)
- Software
- Policies
- Microsoft
- Windows
- Windows Search
That should bring you here:
In the right pane, if the ‘AllowCortana‘ item does not exist, you will have to create it. To do so…
- Right-click in the right pane and choose New, then DWORD
- Name it AllowCortana (no spaces)
- Give it a value of 0 (zero)
Note: Make sure you are in the correct location by checking against the indicated path in the above image. You can really muck up your system if you make mistakes in the Registry. Always back up the Registry before making changes!
For a down and dirty explanation of how to backup your Registry, you’ll find a paragraph in this post – Registry Cleaners – Are They Good For You?
Reboot or Log Out
To complete the task either Reboot your computer, or Log out, then Log back in to see the changes.
Cortana’s notebook will no longer function, you’ll only be able to search local files, there will be minimal search settings available, and it will affect all accounts on your computer. That’s all fine by me. I’ll never have to talk to ol’ ‘Uni-Snoot’ again, thank you very much.
Richard
—

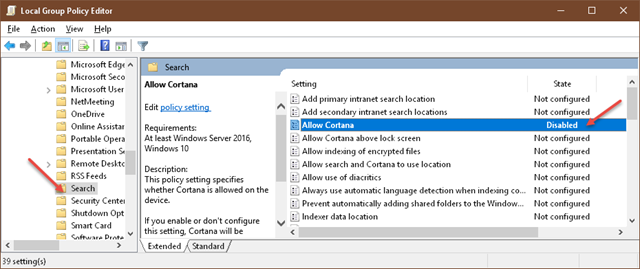
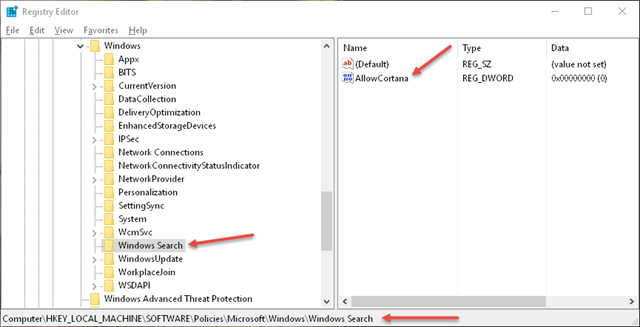
I was intrigued at first with Cortana. I recall saying “Hey Cortana tell me a joke” It was a little creepy to have it talk back to me. I thought about asking it when I might die and what of, of what my next article topic for DCT should be. I finally just turned it off. Great article Richard.
Thanks for this information – it would be interesting for someone to calculate how much data is scooped up by Cortana and then ends up being sorted and used by Microsoft and other corporations both now and into the future ? More worryingly, how much of that info also goes to snooping US Government Agencies.
George Orwell’s 1984 hadn’t got anything on 2016 !