First up I want to emphasize that we are talking about Windows Explorer here, not Internet Explorer.
Windows Explorer is the native file manager which is included in, and fundamental to, any Windows operating system. It provides the graphical user interface we utilize for accessing and navigating the file system. It’s also the component which is responsible for delivering many visual user interface items such as the Taskbar, desktop icons and Start menu.
Re-initiating Windows Explorer after a crash is simple enough; open Task Manager, click on File and select “New Task (Run…)”. Type “explorer” into the dialogue box and then click OK.
However, if crashes are occurring regularly, that is only a temporary solution to get Windows Explorer working again – in order to apply a permanent solution further diagnosis is required. Most Explorer crashes are caused by errant software and the most common element is shell extensions associated with 3rd party installations. Shell extensions are used primarily to enhance the functionality of software by integrating context menus into Windows Explorer.
Unfortunately, Windows does not include any native method for accessing and dealing with shell extensions. Enter ShellExView, a small portable tool from NirSoft specifically designed for that purpose. Running ShellExView presents us with a complete list of all installed shell extensions, including information to help identify the associated program and source:
In these cases it is generally safe to assume the problem is not being caused by any of the Microsoft shell extensions, so we need to isolate 3rd party extensions. ShellExView identifies those non-Microsoft shell extensions for us by shading them in pink. To isolate and group them more clearly, simply click on the “Product Name” column header:
As you can now see, I have a total of 7 shell extensions associated with 3rd party software. The normal procedure would be to disable all those extensions and then reboot the computer and see if Windows Explorer now behaves itself. If indeed the crashes no longer occur then simply run ShellExView again and re-enable each extension, one at a time (rebooting after each), until the problem resurfaces. Now you will have identified the culprit, simply disable that problematic shell extension again, re-enable all others and reboot.
However, and this is especially applicable if you have quite a lot of non-Microsoft shell extensions listed; by utilizing a little common sense you may be able to narrow down the possibilities. If Explorer crashing is a relatively recent manifestation then consider initially ignoring any programs you have been using over a long period of time and see if there is a shell extension listed for any of your more recently installed applications.
*To disable/enable shell extensions: Right click on a shell extension and select the appropriate action. To select all non-Microsoft shell extensions; left click on the first item and then Shift + left click on the last item. Now right click any of the highlighted items and choose “Disable Selected Items”.
If disabling an errant shell extension happens to also disable a feature you particularly want then you may need to try repairing the original installation, typically via re-install – or find a suitable alternative application.
- ShellExView home page HERE – scroll down the bottom of the page for download links.
- Download from FreewareBB HERE: 57.3KB zip
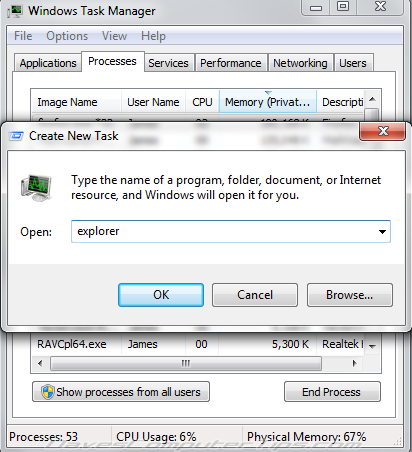
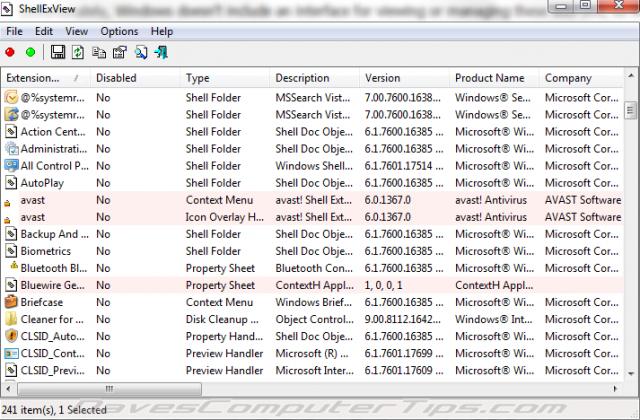
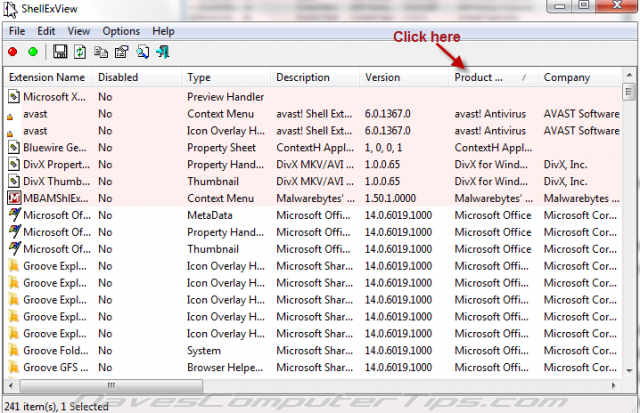
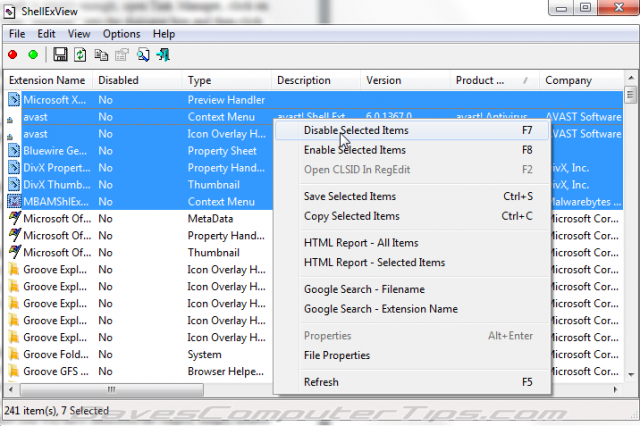
I recently had an experience that was similar to what is described here with a young friends computer. It was a Compac laptop and he had been deleting excess “stuff” from his computer when the failure to load Explorer became an issue. He didn’t know what was wrong, only that his computer would not boot into Windows, (Vista-32bit). I had not had the good luck to have read the article above or I might have guesses that it was not loading Explorer, however, after many hours of messin’ with it, I discovered that it was the case, the computer was actually booting fine, but the last step, that is, to load Explorer was not happening. I was easily able to start the task manager and “run” explorer, and it would then load and the desktop would appear.
After much chewing around on things, I decided to run all of the malware/spyware/virus software that I knew was pretty good stuff, and lo and behold, there were on the order of 350 instances of all of the above, (this kid was pretty big into online music and other adult matters). After eliminating those and then also eliminating the anti-virus-malware program that he had on the machine, and installing Microsoft’s Security Essentials, the machine was back to life, still too much junk on the hard drive and he still would need to clear a lot of that, but he was at least back in business.
I doubt that any anti-virus software would have helped in this situation, but since I know that Microsoft will automagically update his MSE program, I would think that there is a better chance of his catching whatever he gets that is nefarious in the future. Not the same as the described problem above exactly, but another variation on all of that which may be a problem for those that are not careful about what they do and where they go on the Internet!!
Thanks for the info. Excellent site for help.