You know what it’s like. You bought a new hard drive, likely an SSD, but you can’t bring yourself to nuke the old Windows installation because either you want to keep it in case the new install goes belly up, or worry that pressing the wrong button may cause irreparable damage, leaving you without a working operating system. Then you buy a bigger, better hard drive and before you know it, you’ve got two or more drives stuffed with Windows folders and files that you’re never likely to need again. Over the years I’ve installed Windows on my own PCs more times than I could shake a stick at and, for whatever reason I’ve ended up with at least five old Windows installs on different hard drives that I would never be booting from again. And that’s the key; if you’re never going to use the system, either format the drive or selectively prune it right back.
Format The Hard Drive
Formatting a hard drive is pretty much irreversible and should only be done if you’re 100% sure that you’ve backed up the data and that you’re not using the drive as a library of sorts. In my case, I have game libraries on numerous drives, so formatting wasn’t an option, but I’ll come to that later. If you right-click on the drive in question and click format, you’ll wipe your drive clean and recover all that storage space. But be warned– you can’t go back, so double and triple check that you’re doing the right thing.
Rename Your Hard Drive
By default, Windows names hard drives as Local Drives, so you’ll end up with Local Drive C, D, E, etc. But this doesn’t tell you anything, so it’s useful to rename your drives to something you can recognise, like DATA, GAMES, MOVIES, etc. Right-click on the drive, click RENAME and type in your new name for the hard drive– job done.
Delete Old Windows Installations
Clearly, formatting the hard drive in question is the simplest and quickest way to free up hard drive space, but if, like me, you have folders scattered over numerous hard drives and sometimes in obscure locations, some planning and caution is necessary. For example, I use numerous gaming platforms including Steam, Origin, Uplay, GOG Galaxy and Microsoft Games, and I have other games installed on drives wherever I could find free space at the time. Furthermore, there are old Google Photos backups and loads of other personal backups across at least ten hard drives on two PCs that, one day, I should get around to organising more coherently. But I tend to forget this kind of good housekeeping and get distracted by other matters, saying to myself, ‘One day I’ll get round to it…’. But that day never comes, so on an impulse the other day, I fired up Disk Clean-up, which you can do by typing it into the Windows search box.
Select the drive you want to clean, check the types of files you want deleted and proceed. This method is particularly useful when clearing out following a Windows upgrade, for example from Windows 7/8 to 10, when the old Windows installation will have been renamed to Windows.old. For that you will need to click Clean up system files.
But this method won’t automatically delete old Windows installations. For that you’ll need to rename some folders, but at the same time being sure that those folders don’t contain important files and folders that you need. My first port of call was Windows Explorer and once I’d established that I didn’t need a particular Windows folder that I no longer booted from, I tried to delete it manually and was denied access since I didn’t own it. Clearly the reason for that is because I’m accessing it from a different Windows account and it’s being protected. Taking ownership of the folder through its security properties is a tedious avenue I have never enjoyed, so renaming it to Windows.old allowed me to delete it through Disk Clean-up by selecting the drive once the old directory had been changed to Windows.old.
Here you can decide whether to delete the renamed Windows folder.
At this stage you may be asking, ‘Why not just move the data you need and then format the hard drive?‘. Clearly that would be the simplest solution, but not only was I having to juggle with disk space, you (the reader) wouldn’t then know of the alternatives. Now, getting back to permissions and ownership of folders, this rule also applies to other system folders such as Program Files, Program Files (x86) and others, which you won’t be able to delete.
Whilst I find it frustrating that as administrator in name only of my own PCs I’m unable to carry out certain functions due to being denied access, there are times when it acts as a brake and you’re thankful for it. For example, the folder WindowsApps in the root directory of the hard drive contains all my Microsoft games, which take up around 200Gb. How did I know that? I didn’t at first and was only reminded of it when I remembered that I was given a choice of where to install the game at the time of purchase. Furthermore, by right-clicking on the game shortcut and clicking properties, there’s no indication whatsoever of the target location, that is, where the game files are located. So, by right-clicking on the folder, it tells you nothing and you’re not even allowed to open it since Microsoft encrypts games folders and the only way to see with any depth is to access the PC through Ubuntu, Hiren’s Boot CD or in my case, the newly discovered WinPESE. This is a cut-down Windows 10 boot shell allowing you to take control of your files (as in any other shell) and move or delete files and folders at will. For this you’ll need to create a bootable pen drive using Rufus or Yumi once you’ve downloaded the WinPESE ISO, and then boot from it.
This then gives you full and unrestricted access to all your files and folders, allowing you to move and delete at will. I found this method to be very useful, although mindful that directories such as Program Files (x86) contain game data and other files/folders which will need to be copied before any serious pruning takes place. This is very important, because the last thing you want to do is have to recover data that you’ve inadvertently deleted and start climbing up the wall.
Summary
I’m still not entirely sure why I was able to rename the old Windows directory to Windows.old without seeing the access denied warning, but once that’s done you can have it removed through Disk Clean-up, which is a very useful Windows utility. Other system folders such as Program Files (x86) will need to be removed by booting to another system outside Windows, thus avoiding permissions and other heinous violations. This is purely my experience and although it may seem a little long-winded, it’s clean and it works. But remember, only you are responsible for your data, so double and triple checking that you are removing what you definitely don’t need is entirely down to you.
—

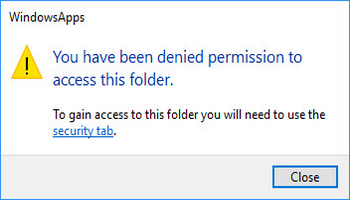
I try to store a system image using either Acronis or Easeus to my external drive and use the image to reinstall the OS if I have too. I have to make sure though that the partition or drive that I am doing the image of have the boot files, in other words I do not run a system reserve partition or a recovery partition, not even with W10.
If I want to reclaim the disk space, for other use, I will boot a live Linux CD and use Gparted, or use a Live Gparted CD and use Gparted to erase and reformat disks. One of the best tools I have.