You ever wonder if you could change the color of your mouse pointer or even change the image? That thing is so boring and you know me, I hate things that are boring. Yes, I know you can modify the mouse pointer to black or other another image using the mouse settings like Jim wrote in his article called Make Your Mouse Pointer Easier to See (which is a must read). I’m talking about changing the color to red, bright pink or something (sword) that helps you see it better or shows some spunk. Now I have figured out a neat trick on how you can do this in Windows 10. So, sit back and get ready to learn how you can change the color or image of your mouse pointer.
How to Customize Your Mouse Pointer
Step 1: You will need to download the mouse image that you wish to use. There are many sites out there, but this one has some cool mouse cursors and is easy to navigate. Go to the website, Cursor Library. They have many options to choose from. Let’s choose the Cursor Set, “Pointers Cursors” you can see in the middle.
Step 2: Once here we will click on the red cursor. This will bring up the download page. From here all you need to do is click on the download link
Step 3: After you have downloaded the cursor you will need to head to the Downloads Folder (this is where my computer downloads files from websites). Once on that page, find the cursor you have downloaded, right-click on the file and select COPY from the menu.
Step 4: Where do we paste this little cursor? There are a few ways to get to the next step, but we are going my way. Head down to the Taskbar and click on the File Folder icon. From the left menu click on your C: Drive.
Step 5: Once here, find the Windows Folder, then click on the Cursors Folder. Right-click and paste the cursor file. There will be a window that pops up and says, “You’ll need to provide administrator permission to copy to this folder“. To get by this, click on the Continue button.
Step 6: Now we get to activate our new pointer. To do this, we are looking for the Mouse properties so we can activate this feature. The easiest way I found to get there is to head to the Start Menu and click on the Sprocket (Settings Icon).
Step 7: On the next page you will need to click on the one called Devices.
Step 8: Here you will want to make sure to click the Mouse and Touchpad link on the left if you are not already on the Mouse screen. From here select Additional mouse options at the bottom (some people might see this option on the right side of the screen).
Step 9: After clicking on the Additional mouse options a pop up window will appear. This is the Mouse Properties window and this is where the magic happens. First, make sure to be under the Pointers TAB. Next, click on the Normal Select option at the top of the customize list since we are changing the main mouse pointer in this article. Now, click on Browse which will bring up the Cursors file folder where you pasted the new cursor. Find your new image and click on it. Then click Open button at the bottom. Then all you need to do is hit Apply.
And there you go! Now you know how to change that boring old mouse pointer in Windows 10. You can even change the other pointer options on the list. That way you can have the Busy spinning circle change to a spinning light saber. (Yes, I’m a Star Wars fan.) Time to get in there and see what you can do.
Editor’s Note: Although this article was directed towards Windows 10, the instructions can be followed for older versions as well. (Thanks to Mindblower for pointing this out.)
Bonus
Here are some great links to other mouse cursor pages that I know you will like:
- Minecraft – http://www.rw-designer.com/gallery?search=minecraft+cursors
- Starwars – http://www.rw-designer.com/gallery?search=Starwars&by=
- Star Trek – http://www.rw-designer.com/gallery?search=Star+Trek&by=
- Guns – http://www.rw-designer.com/gallery?search=Guns&by=
Do you know any sites with some good Mouse Cursors?
—

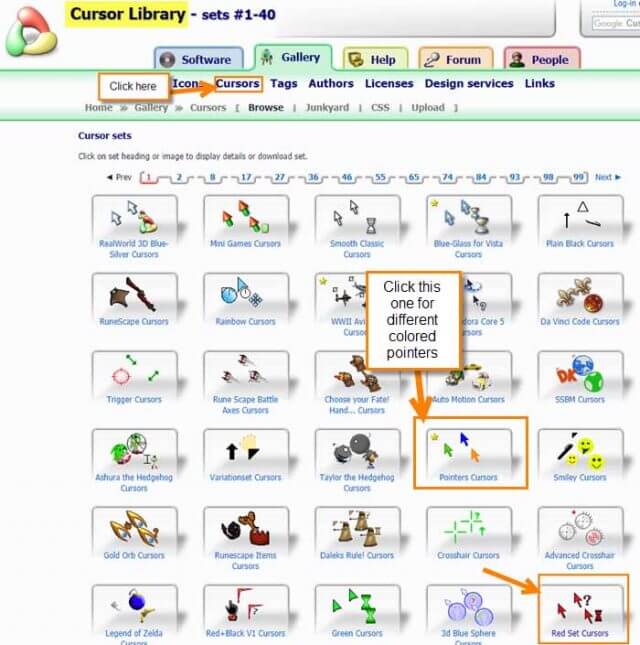
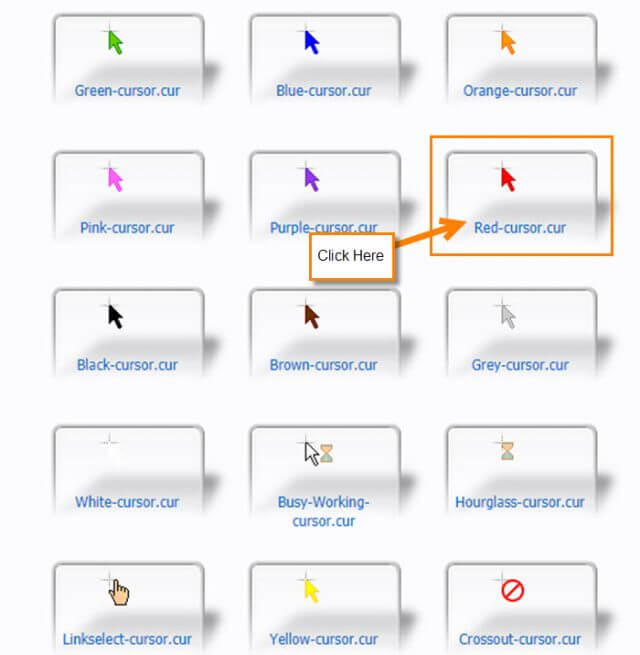
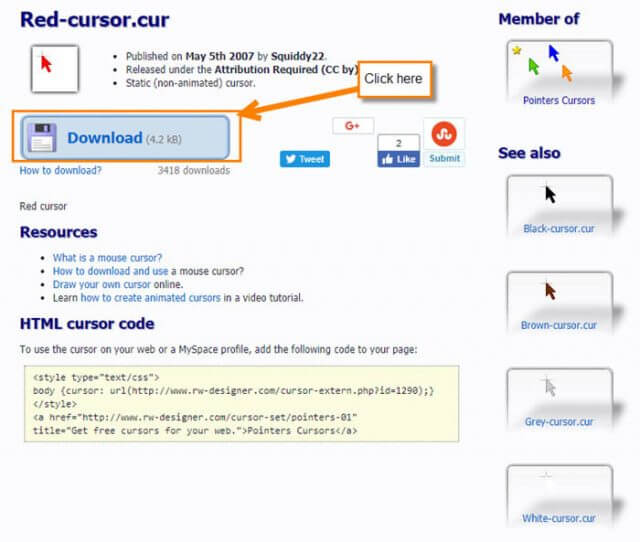
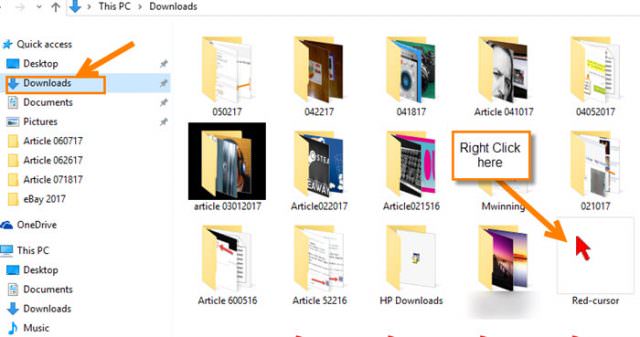
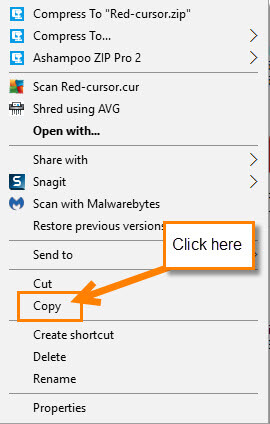
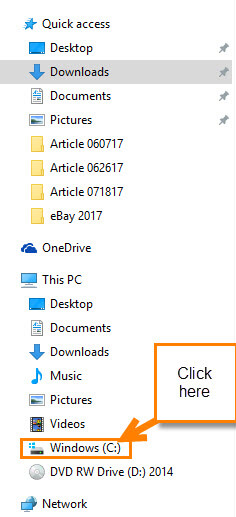
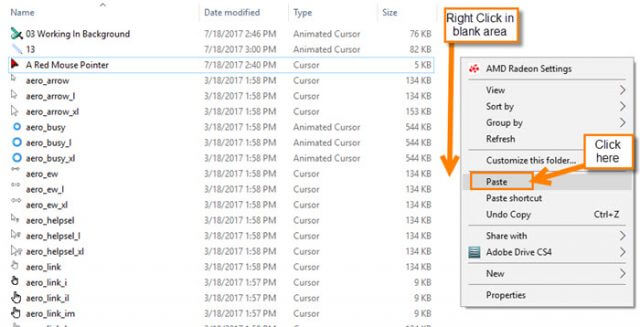
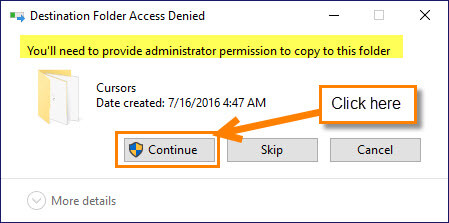

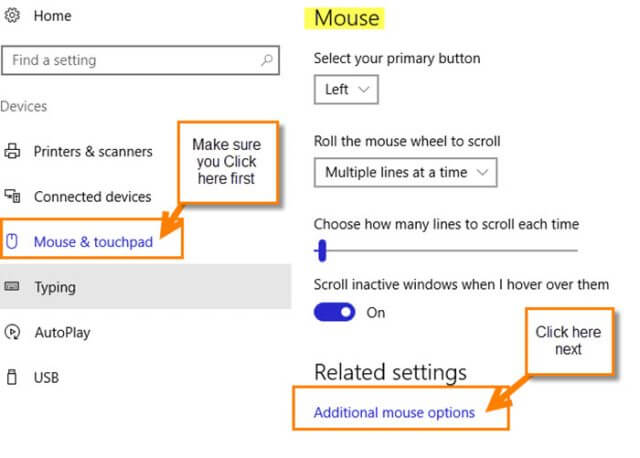
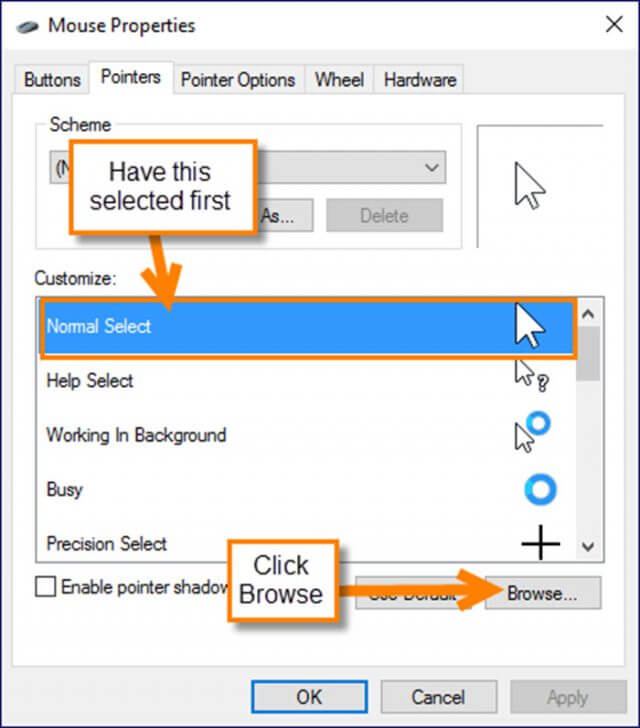
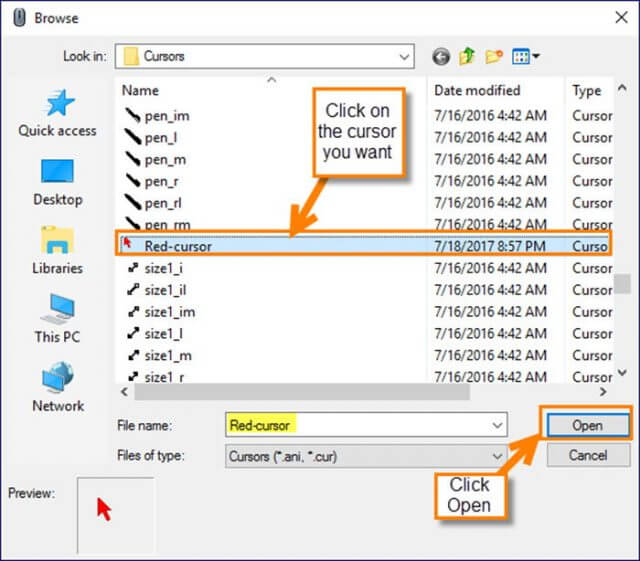

Great one Jason.
Thanks Tom 🙂 I try
Jason. This is probably something you’ll get a good chuckle from, but I hope you’re aware not everyone is using Windows 10. And this request is not just for you, but the others as well, why not share some of the tips you supply for Windows 10 and show if they are also possible for say Windows 8.1.
The end of life support for both is only 2 years apart. Windows 10 dies in 2025 while Windows 8.1 dies in 2023. Both have a long life, and both are in use. Windows 10 was a nice free advance, but after trying it out for several months, I went back to 8.1 and prefer it like many others who might not like to admit they are using it, and not following the crowd. Thank you Jason, continue your chuckle, but do try and think about assisting those others using Windows 8.1, Mindblower!
I agree Mindblower, there are a lot of people out there still using older Window programs. This process can work on the older versions of Windows. The steps to get to the cursor folder are a little different though. For the record I do not have any computers using older Windows so my brain just focused on the one I had access to :). I will keep this in mind for my future articles. If you did not already notice, our Editor added a note at the bottom on the article answering your question. Thanks for being a loyal and helpful fan.
P.S. I needed that chuckle 🙂
There is an easier way to do this using a program called CursorFX from Stardock. The free version is good for just changing cursors, the paid version adds special effects like trails and action sounds. There are tons of cursor packages available on WinCustimize site. This will save time as you can change all the cursors at on time.
Great suggestion Rocker452! To be honest, I have never heard of this before. I will need to try this out. Never hurts to know how to do this process other ways especially if it makes it easier.
Thanks to Jason and our Editor. Special thanks to Rocker452. Totally forgot about Stardock, Mindblower!