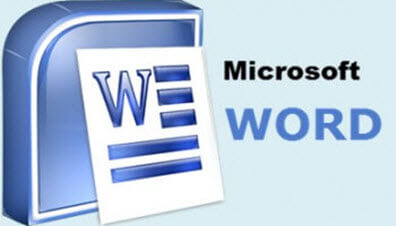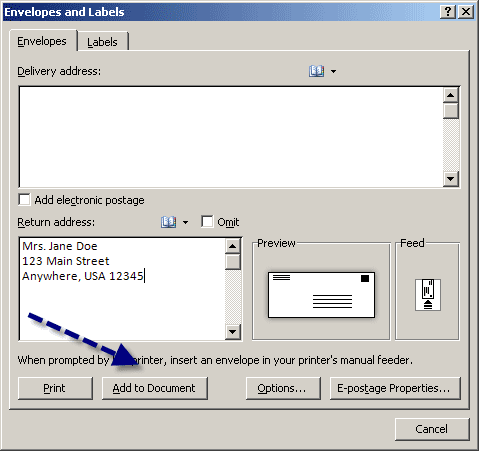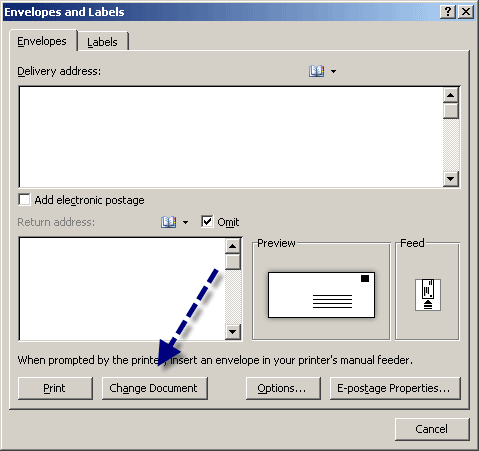I don’t know about you, but I really dislike creating an envelope manually, especially when I have more than one. You know, when you need to send out a payment or something that you do not have a letter for where you can just highlight the address and print an envelope.I am lazy and do not want to create those envelopes every quarter, month or whatever, or have dozens of individual envelope files to sort through!
Note: Even if you create a document with several envelopes in it, when you send them to the printer, Word will be stubborn and insist on changing your first envelope when you select Envelopes and Labels from the Tools menu again.
Follow the steps below to get your envelopes printed in the order you wish:
- On your Ribbon, display the Mailings tab.
- In the Create Group click Envelopes tool.
- Use the controls in the dialog box to specify how you would like your envelope to appear.
- Once you have finished, click on the Add to Document button.
- Display the Page layout tab of your Ribbon.
- In the Page Setup group, click the Breaks tool and select Next Page. Word will insert a section break.
- Click CTRL + Home to place your cursor over the section break.
- Repeat the steps above for your next envelope.
- Click on the Change Document button.
Repeat the steps above for each additional envelope you would like to create.
Once you are finished, your document will house all of your envelopes in one place and you can print them as you see fit.
—