Aomei Backupper is so simple to use it probably doesn’t require an elaborate guide, however, I wanted to show less experienced users just how easy this process is in the hopes of encouraging more to take advantage of this ultimate fail safe – creating full system images. Creating and saving full system images will allow you to quickly and easily restore a badly infected or broken system back to full working order, even when the system won’t boot.
For this guide, we’ll be using the free edition – Aomei Backupper Standard.
System Image Backup: What You Will Need
- Aomei Backupper Standard of course, which is available direct from the developer here: free backup software
- Somewhere to store the backup – an external USB drive is perfect.
*Under the default “Normal” compression setting, your system image will consist of a file size around 60% of the total used space on the drive. For example, if the total used space on your system drive is 80GB the image file size will come in at around 50GB.
System Image Backup: Preparations:
- Prior to creating an image it’s not a bad idea to clean up the system using either Windows native Disk Clean-up tool or something like CCleaner.
- Also scan the system with something like Malwarebytes Anti-Malware to ensure you are not taking any existing malware along for the ride.
- Connect your external USB hard drive.
- Boot into the operating system you want to image and run Aomei Backupper.
Creating a System Image Backup
Aomei Backupper’s interface is simplicity personified with the three main functions – Backup, Restore, and Clone – clearly labeled down the left side menu. In this case you’ll need to select Backup and then from the “Backup” menu select System Backup:
Your system drive, including all associated partitions required for a fully bootable operating system, will now be automatically selected for you (source), no need to worry about identifying which drive or partition (if you have multiple drives/partitions). And the connected USB external drive will also be automatically recognized and selected as the destination (where the image will be stored):
If, for some reason, you want to change the destination location, click anywhere inside the box and a file browser window will open. Just browse to and select your preferred location. Now click the Start Backup button and guess what… you’re all done. Yep, that’s all there is to it.
In the final window you will see two options at the bottom of the interface. To help ensure that there are no problems with restoring the image, I recommend enabling the option to Check backup integrity on completion.
Creating Bootable Media
Bootable media is required for those occasions when you need to restore an image to a drive where the operating system is unbootable or non-working – what is commonly known as disaster recovery. Aomei Backupper provides this feature under its Utilities menu – before proceeding, make sure you have either a blank CD/DVD in the optical drive or an empty USB flash drive connected:
Click Create Bootable Media and you’ll be presented with two options – either Linux based or Windows PE based:
Select whichever you’d prefer – Windows PE is probably the preferred option but Linux based might be simpler and will suffice for most users – then click Next. Now you’ll be given the choice between creating a bootable CD/DVD or USB flash drive.
Aomei Backupper will automatically recognize and list any connected flash drives. Just set your preferences, click Next, and Aomei Backupper will do the rest (a Windows PE based USB flash drive has always worked well for me). You should create the bootable media as soon as possible and I also suggest that you test it out straight away to make sure it is working okay.
- More information on creating bootable media available here: http://www.backup-utility.com/features/create-bootable-disc.html
Backup Options
Default backup settings will be fine for most users, however, you can utilize these options to suit your own preferences if you wish:
Options include:
- Enable encryption: off by default
- Set compression level: default is “Normal” and recommended.
- Intelligent sector image – used sectors only: default and recommended
- Exact backup – sector by sector: off by default
In short, unless you want to encrypt a backup or create a sector by sector backup for some reason, there is no need to touch these settings.
How Often Should Images Be Created
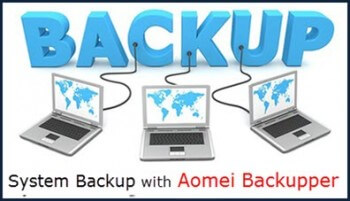 The time span between creating images depends largely on how the computer in question is being used. Obviously, a busy system which is changing often will require more closely timed image backups than a system which is not being used as much and therefore not subject to anywhere near as many changes. Just bear in mind that the longer you leave between creating images the more updates you may need to apply following a restoration and the more personal data you might lose… that is if personal data is stored on the system drive.
The time span between creating images depends largely on how the computer in question is being used. Obviously, a busy system which is changing often will require more closely timed image backups than a system which is not being used as much and therefore not subject to anywhere near as many changes. Just bear in mind that the longer you leave between creating images the more updates you may need to apply following a restoration and the more personal data you might lose… that is if personal data is stored on the system drive.
I would suggest that anyone starting off with a brand new system should create an image the moment they have finished installing all their favorite programs and have it set up exactly the way they want. This image will then be retained long term as a “base” image, performing pretty much the same function as a fresh install, restore to factory settings, or Reset, except you won’t need to go through the laborious process of re-installing programs, setting up and configuring all over again.
From there, I would create a new system image at least every couple of weeks until you have three images stored, excluding the original “base” image. Then, continue creating a new image every couple of weeks while deleting the oldest image each time. That way, you will always have 3 system images to fall back on, the latest being a maximum 2 weeks old. I would also suggest creating a new image following any important system changes – e.g. after installing a new software or any major Windows updates.
This type of scheduling often comes down to personal preferences and different users will see it in different ways but, until you work out your own routine, the 3 image system as described above will stand you in good stead.
Last words… I cannot over-stress how much heartache, downtime, and money can potentially be saved by investing just a little time and effort into maintaining a regular image backup regimen.

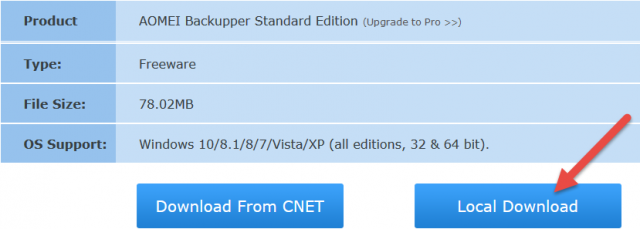
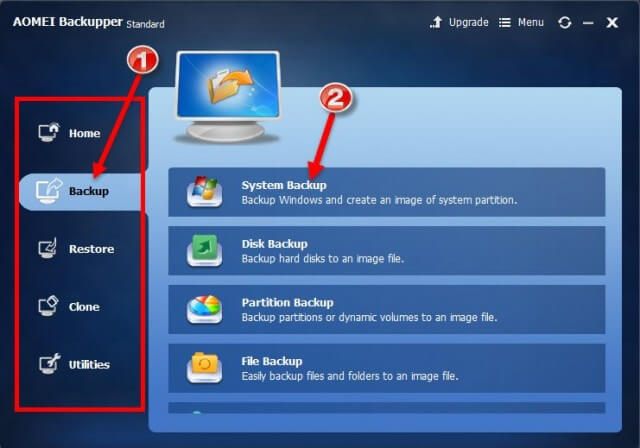
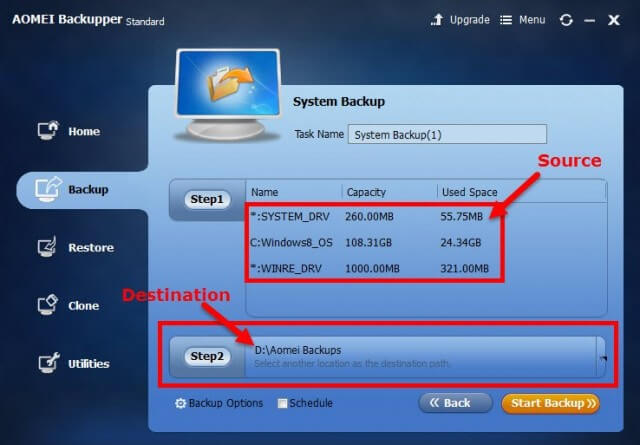

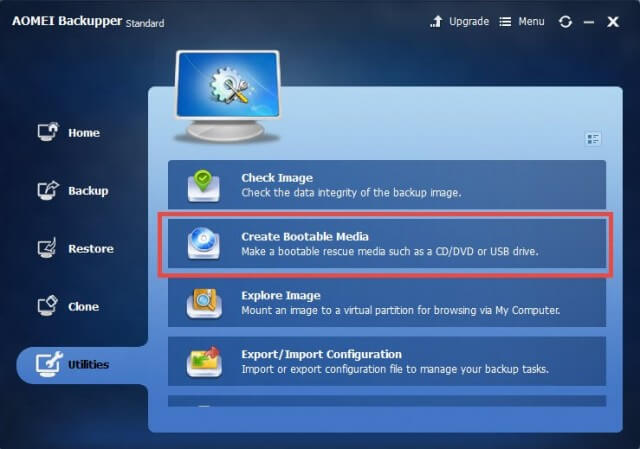
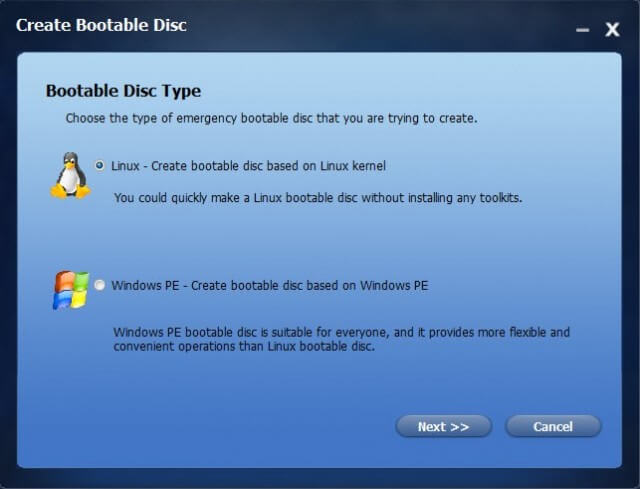
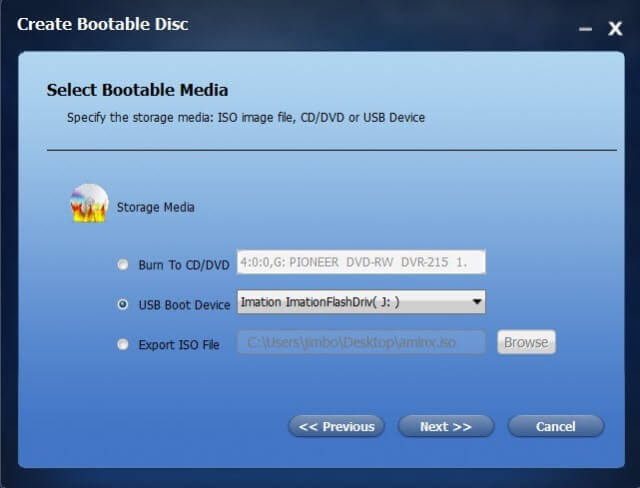
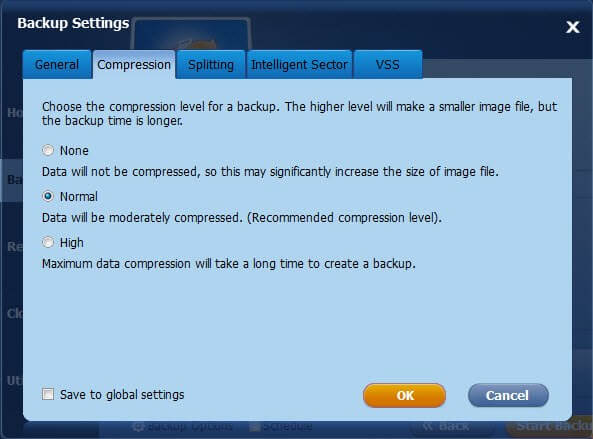
Thanks, very usefull.
Hey Dave Why do I have to be a member of face book or twitter before I am able to download your free daily giveaway
You are NOT required to have a presence on social media to download the free daily giveaway, but those are options. Look right below the social buttons and click the link that says “I don’t use Facebook or Twitter!”.
Agree with you Jim.
In fact, I go even further following a bad experience with Aomei Backupper under Win 8.1 (but not brought me to abandon it).
Since then I perform several images …..with different programs! Indeed, to judge a program like that of Aomei, we must have had the opportunity to test its effectiveness. Unfortunately, the need is felt only on rare occasions (in my case) and if recovery is not done properly, we are left back to the start.
This takes some considerable time, but it’s worth it in my opinion.
I’ve always been quite happy with the built in image backup function in Windows. It’s always been reliable and I didn’t need to create a special recovery media since I could use my Windows installation media when needed.
Great article Jim;
One question. I feel that the bootable media is a very important factor in any system image program. It is worth noting if the bootable recovery disc or flash drive can be used to also do backup imaging. I feel that the best system image is one done outside of the Windows environment, which can be done with the bootable recovery media made with Acronis. Can the Windows PE boot media made in Aomei do this?
Mike has pretty much answered your question Kenneth (thanks Mike). However, I would add that I have created all images to date from within the Windows environment and had absolutely no issues with restoration – 8 to date (mainly for clients).
“Can the Windows PE boot media made in Aomei do this?”
Kenneth, yes it can. Check this Aomei page, scroll down a bit to see the features comparison. Note that the Linux boot disk doesn’t allow creating images, just restoring (and a couple of other functions).
I understand that you feel more confident about images created outside Windows – I used (and paid for) Terabytes Image For Dos for years even though I also had their Image For Windows, I just trusted the Dos image.
I found Aomei Backupper about six months ago and have created 16 images from within Windows and had the need (due to my own fault) to restore twice, with no problem.
One thing I noticed early on was that Backupper created it’s images about twice as fast as Image For Dos. Not a big deal since I always start those type programs and then go do something for the duration but it’s worth noting.
Hope that helps!
Oops, forgot the link:
http://www.backup-utility.com/features/create-bootable-disc.html
“Can the Windows PE boot media made in Aomei do this?”
Kenneth, yes it can. Check this Aomei page, scroll down a bit to see the features comparison. Note that the Linux boot disk doesn’t allow creating images, just restoring (and a couple of other functions).
I understand that you feel more confident about images created outside Windows – I used (and paid for) Terabyte’s Image For Dos for years even though I also had their Image For Windows, I just trusted the Dos image.
I found Aomei Backupper about six months ago and have created 16 images from within Windows and had the need (due to my own fault) to restore twice, with no problem.
One thing I noticed early on was that Backupper created it’s images about twice as fast as Image For Dos. Not a big deal since I always start those type programs and then go do something for the duration but it’s worth noting.
Hope that helps!
http://www.backup-utility.com/features/create-bootable-disc.html
Hi Jim, I downloaded the program and tried to use it on a Asus T100TAM 2in1 and it would recognize the added 128GB flash and the 300GB HDD but not the main OS on a 32 GB memory. In the backup mode it stated no system partition. I could back up the files on the C: drive but that defeats the purpose of the image. I have always used Acronis True Image Home on the desktop but did not want to buy another license for the travel laptop, as it get used twice a year. Any suggestion?
Which one of the drives you mentioned is your “C” drive George?
The “C” drive normally is the system drive.
Sorry for the double post!
I’ve installed Aomei on a Windows 10 desktop. When I went to make a Windows recovery USB drive, I had to download something called ADK for Windows. No mention was made of this extra step in the article. I think this should be discussed because a lot of users will get confused about the need for this.
Any comment?
Some systems may need to download the AIK kit, some might not. I have not needed to download AIK on any of my Windows 10 systems in order to create WinPE bootable media. This was not discussed because the article is mainly targeting less experienced users and I wanted to keep it as simple as possible.
Suggested reading: http://www.backup-utility.com/features/create-bootable-disc.html
(Link now added into the article)
What advantage does the PRO edition have over the STANDARD edition?
Go to the site here: http://www.backup-utility.com/free-backup-software.html, scroll down a little and click the Comparison tab.
Thanks, Jim!
Dan
Hiya Jim! Tried to download both versions of this and I keep getting corrupt file. Oh well. Looked like it might be worth it weight in gold, but I will never know. I’m a sad roo.
Browsers save your recent browsing – including downloads – short-term in the cache (to save on downloading it again). If that download corrupts, the browser will keep giving you the same corrupted file from the cache. Try it with a different browser, or clear the cache.
I very much want to be able to use AOMEI Backuppe to create a disk image for my Windows 10 PC. I have a high regard for their software and as has been said Backupper is the essence of simplicity. But I am not able to get it to work because for me (and some others I know) it cannot read my C drive (SSD), showing it as empty and with space ‘unallocated’.
No one has so far been able to explain this, including AOMEI, or offer a working solution. I have dpwnloaded / reinstalled it a number of times. Does anyone have suggestions?
I’m sure we’d be able to help out Clayto, however, this is not really the right place for solving computer issues. Please start a new thread on the DCT Forum outlining your problem and our team of experts will be only too happy to assist in any way we can: https://davescomputertips.com/forum/
In order to provide the best assistance we would need more information and probably screenshots as well, this can all be handled much better on the forum.
clayto commented on Daves Computer Tips:
I very much want to be able to use AOMEI Backuppe to create a disk image for my Windows 10 PC. I have a high regard for their software and as has been said Backupper is the essence of simplicity. But I am not able to get it to work because for me (and some others I know) it cannot read my C drive (SSD), showing it as empty and with space ‘unallocated’.
No one has so far been able to explain this, including AOMEI, or offer a working solution. I have dpwnloaded / reinstalled it a number of times. Does anyone have suggestions?