Outlook.com users can create up to ten aliases and it’s a pretty simple procedure. Here’s how:
- Sign into your Outlook.com account (if not already), click on the cog icon in the upper right corner and select Options
- In the “Options” page under “Managing your account”, click on Your email accounts:
- In the following page, click on the Create an Outlook.com alias button
- You may be required to input your password again for security reasons
- On the alias creation page, simply type in the email address you’d like to use, select whether you’d like the address to be Outlook.com, Hotmail.com, or Live.com, and then click on the Create an alias button. Your new address will then be checked to make sure it isn’t already in use. If it turns out it’s being used by somebody else, you’ll be prompted to input a different address.
- Finally, you’ll be presented with options to either create a separate folder for the new alias or use the existing folder/Inbox – best option is to create and use a new separate folder so you can keep specific emails isolated. Enable your preferred option and then click on the Done button:
That’s it, as the final button suggests… all done!
Alternatively, you can access the alias creation settings via the drop down menu associated with your username. Here’s how:
- In Outlook.com, click your username in the upper-right corner.
- Click Account settings – (you might have to sign in again).
- Click Overview.
- Click Add or change aliases, and then click Add alias.
- Enter a new email address, and then click Add alias – (if the address you requested is already taken, you’ll be prompted to enter a different address).

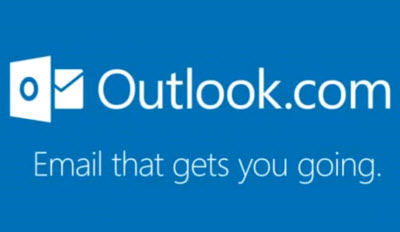
What a coincidence Jim as I was looking at this yesterday whilst trying to figure something else out.
I’ll do the alias later, but in the meantime I’m trying to figure out why Outlook.com won’t show a link as a clickable hyperlink.
Sometimes I send myself links but find that I have to highlight the entire line, copy and paste. Gmail has no such drawback.
No answers found on Google either; any ideas mate?
Not sure what you mean Marc. Outlook.com has an “Insert a hyperlink” option in its formatting menu, the keyboard shortcut is Ctrl + K.
It’s when you receive an email with a link in the message.
Hyperlinks display normally (active) in my received emails Marc.
Go to: Options>Preventing junk email>Files and reporting>Block content from unknown senders and make sure this option is set to “Show” and not to “Block”.