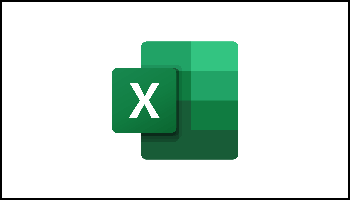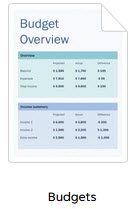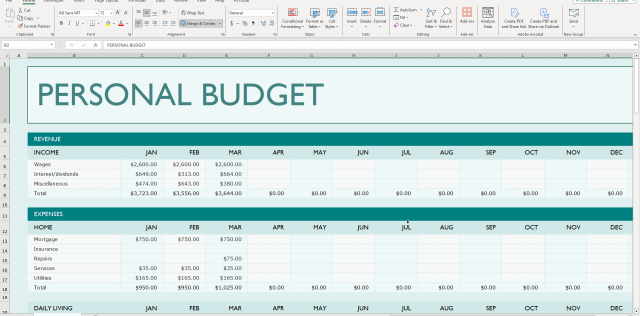I do not use Excel nearly as much as I use Word, PowerPoint, etc., but there are some things that I really love about Excel. For instance, it keeps me from looking stupid. I admit it, anyone who knows me well knows that I cannot do basic math other than addition and subtraction and I have been known to mess them up as well. I once had my bank account so fouled up even the bank manager couldn’t figure it out! So now the cat is out of the bag and you all know, which brings me to how Excel prevents me from looking stupid. If I need a budget, for instance, Excel will walk me through creating one and will make me look good. So if you are like me, this will be a great post for you.
Follow the steps below to learn how:
- First, you will need to download the Excel budget template. You will find this at Microsoft Create. Of course, you will find many other templates there but for this exercise, we are looking for Budgets.
I selected the Simple Personal Budget. You can very easily download it and save it on your computer. It takes mere minutes and it looks like this:
- Next, you will enter your income by going to the Income sheet. There you will see a table with several categories (i.e., Salary, etc.).
- Enter the appropriate amount for each of your categories and/or any new sources you may have.
- To enter your expenses in your budgeting template, go to the Expenses sheet. There you will see a table with categories like “Food, Utilities, Mortgage,” etc.
- Next, you can add a budget column to your budget template so you can compare your actual expenses to your budget. Once you have added that budget column, it will enable you to calculate the difference between your actual expenses and your budget.
- Just name a column Difference. Then you can subtract the amount you actually spent from the budgeted amount. This will give you a real idea of how much you have overspent in each of your categories.
- If you would like to see your Excel budget quickly and easily, you can use conditional formatting to highlight your cells with positive and negative differences.
- Simply select the cells in your column and go to the Conditional Formatting menu.
- Now, select Icon Sets, and then select the icon set of your choosing. The icons will change based on the values in your cells which will help you to identify which of your expenses were lower or higher than planned.
- Lastly, to see your summary sheet in your budget template, simply click on the Summary tab. Once you have done that, you will see a breakdown of your total income, expenses, and savings for the month. This information is how Excel helps you make informed decisions and stay on track.
See? I told you it would make you look smarter!
—