Copy and Paste Colored Text
A client who has a document containing many text selections formatted as red contacted me to inquire whether there was a method to select all of the red text and copy that text to a new document.
There are a couple of methods to accomplish this without using a macro and the first is using the Find and Replace feature in Word.
Find and Replace Method #1
Follow the steps below to learn how.
- Open the document containing the colored text and then open a new document into which you would like to paste the colored text
- Go to the original document containing the colored text
- Type Ctrl+H to display the Replace tab of the Find and Replace dialog box
- Click the Find tab
- Click the More button, if it is available to expand the dialog box
- If the No Formatting button is available, click it. This will delete any formatting you may have searched for previously
- Be certain the Find box is empty
- Click Format and then click Font to display the Find Font dialog box
- Click the Font Color drop-down and select the shade of red you used in your document
- Click OK to close the Find Font dialog box. Word displays the color information right under the Find box
- Click the Find In drop-down and select Main Document to select all instances of the red text in your document. In the dialog box, it will show you the number of instances found
- Click Close to close the Find and Replace dialog box. All instances of red text should still be selected
- Type Ctrl+C to copy all the text to the Clipboard
- Now go to your new document
- Type Ctrl+V to paste all the red text to your new document
Find and Replace Method #2
You can also use Find and Replace in a slightly different manner to achieve a like solution. Using this method, you will begin by making a copy of the document and then continue with that copy:
- Type Ctrl+H to display the Replace tab of the dialog box
- Click More, if it is available and the dialog box will expand
- Be certain the Find box is empty and your cursor is in that box
- Click the Format button and then click Font to display the dialog box
- Click the Font Color drop-down and select Automatic
- Click OK to close the Find Font dialog box. Word displays the color information right under the Find box
- Be certain the Replace With box is empty
- Click Replace All and Word will display a dialog box telling you how many replacements have been made
- Click OK to close the information dialog box
- Click Close again, to close the Find and Replace dialog box
This method will remove all non-red text in the document, leaving just the red, assuming that you only have regular text and red text in the document. If you have other colors you want to eliminate, you will need to repeat the steps and specify a different color to remove in Step 5. The only drawback to this method is that ALL non-red text is removed, which also may include end-of-paragraph markers, so your red text could all appear in a single paragraph.
Bonus Method #3
One other way to copy the red text to a different document is to bypass Find and Replace and use a different tool. Follow the steps below to learn how:
- Open a new document to which you will copy your red text
- Go back to your original document
- Place your cursor somewhere within your red text
- Display the Home tab of your Ribbon
- In the Editing group, click Select and then Select All Text with Similar Formatting and Word will select all the similarly formatted red text in your document
- Type Ctrl+C to copy all the text to your Clipboard
- Go to your new document
- Type Ctrl+V and Word will paste all the red text to your new document
You can, of course, also create a macro to accomplish this task if you like.
—


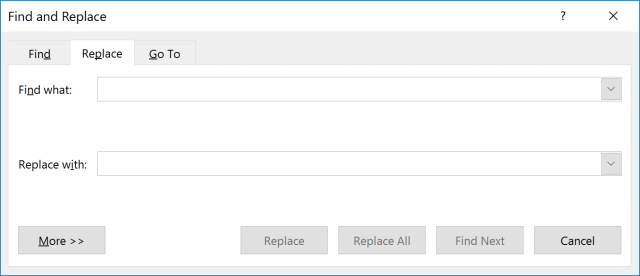

Thanks for this tip, but my red text pasted in random sequence in the second documeny. Any way to avoid this??
The 3rd tip is awesome!