You would be hard-pressed to go into an office today and find a steno pool, or even an administrative assistant to transcribe dictation. Dictation is so old school now. And why wouldn’t it be? Microsoft Word makes it so easy to convert voice to text that you will find that you are much more productive and save lots of time and keystrokes!
There are two provisos here and that is you must log in to your OneDrive Office Online account before you follow the rest of the steps, and you must have a microphone.
Follow the steps below to learn how:
- Click the list of Office apps
- Select Word and open a blank document
- On your Home tab, click the arrow next to Dictate
- In the drop-down menu, select Transcribe
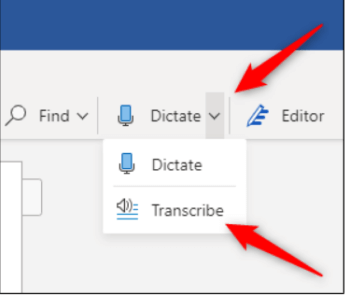 If you have not used this feature in the past, Microsoft will ask for permission to use your microphone.
If you have not used this feature in the past, Microsoft will ask for permission to use your microphone.
The Transcribe pane will appear on the right-hand side of your screen.
Select Start Recording.
You will notice now that the timer has started and you can now start dictating. You will not see your dictation in real-time.
When you have finished dictating, click Pause | Transcribe Now.
It will take a short time for Word to complete the transcription of your dictation and uploading it to OneDrive.
Once that task has been completed, you should see your dictation appear in the same exact pane where you recorded it.
It may not be perfect and so you can proofread it and make any changes necessary and format your document.
It really is just that simple. Go ahead and try it to see if it doesn’t save you time. I know it saves keystrokes!
—

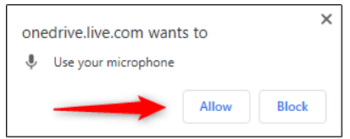
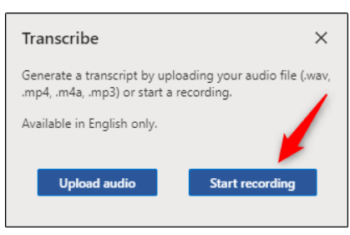
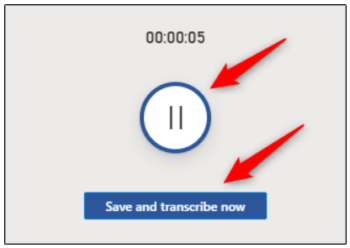
Wow no wonder we don’t hear anything about software like Dragon Dictate any more. I can remember when that seemed like magical software to be able to actually convert words into text on the screen. You needed to spend quite some time teaching it your voice too before it would recognise what you said with any accuracy. Now text to speech is just old hat !
You can’t stop progress! And why would anyone want to right?