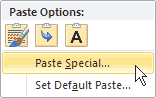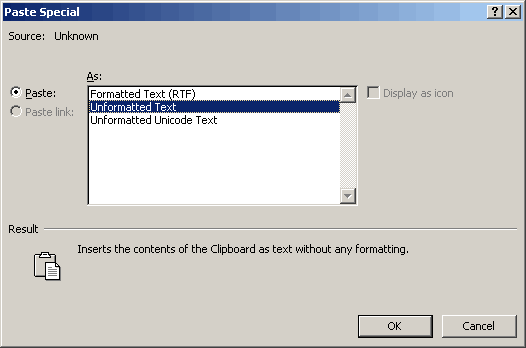If you are a user of the numbered list feature in Word, you may have noticed that the numbers at the beginning of each item cannot be selected. And, as you add or delete items from your list, the other items are automatically renumbered.
Normally this is what you would expect to happen and are very happy it does. There can be times, however, when you would like the lists to be frozen such that the numbers will not automatically change when you make additions or deletions within your list.
There are a couple of ways around this issue.
- Select the list you would like to freeze.
- Click CTRL + C to copy the text to your Clipboard. The list should remain selected.
- Click the Home tab of your Ribbon.
- In the Clipboard group of your Ribbon, click the down arrow under the Paste tool.
- Select Paste Special to display the dialog box.
- Select Unformatted Text as your past type.
- Click OK.
This will replace the existing dynamic list with the text of itself and Word automatically converts the automatic numbering to text.
Of course, there are some drawbacks to this approach. Firstly, you lose any other special formatting you may have had in your list items.
A more streamlined approach would be to use a macro and let it do the heavy lifting for you.
VBA includes a special method that will remove the drawbacks and does a much cleaner conversion., which means you will not lose any other formatting other than the automatic list numbering.
Below is the ListPlain macro and all credit for it goes to Allen Wyatt.
Sub ListPlain () Dim lp As Paragraph For Each 1p In ActiveDocument .ListParagraphs 1p.Range.ListFormat.ConvertNumbersToText Next 1p End Sub
The macro is very short and runs very quickly. It will affect all numbering in your entire document. any numbered lists that rely on on Word’s automatic numbering are affected, as are any LISTNUM fields.