Have you ever wanted to control access to the Internet for one program? There is a way to do it by making changes to the Windows built-in firewall, but it’s complicated. This article will show you an easy way to block or restore Internet access for any program.
Why Would You Want To Block A Program From The Internet?
- It could be handy if you suspect a program is sending your data out on the Internet and you want to make sure it can’t. A prime example of one such program is CCleaner. Ever since Avast has owned CCleaner some people no longer trust it. If you want to know more about why, read, CCleaner Privacy And Cookie Management, particularly the Comments section. Blocking CCleaner from the Internet should resolve your concerns
- It could be handy for a new program until you know you can trust it
What Is “OneClickFirewall”?
OneClickFirewall is a small free program that does those complicated changes to the built-in Windows firewall to Block Internet Access or Restore Internet Access, each with one click. OneClickFirewall is NOT a firewall itself! It simply makes firewall changes for you. It adds two lines to your Windows Explorer right-click menu as shown below.
This means that if in Windows Explorer you right-click on any “exe” file or any Windows shortcut that launches an “exe” file, you will see and be able to use the two lines highlighted above. It’s as simple as that.
How Can You Get OneClickFirewall?
You can download this free program at Winaero. After you download and unzip the file, run it to install. There is no user interface. Your only use of this program is simply the two lines shown above in the image of the Context menu for any program.
Your feedback on this article is welcome. Please use the Comments section below to respond.
—

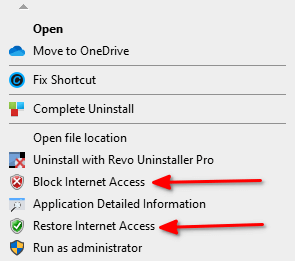
Handy…thank-you.
Hi Randy,
You’re welcome.
After I submitted this article for publication I thought of a little helper. After blocking a few apps, we may forget which apps we’ve blocked. OneClickFirewall does not come with any way to see what we have blocked. Below I’ve documented how you can see what apps you’ve blocked. However, I can’t show images in these comments, so I’ll do my best with only words.
To find which apps are blocked, click on:
1. Windows “Start” button > “Settings”
2. Search for “Firewall” & choose “Firewall & network protection” below the search box
3. In the center section click on “Advanced settings”
4. Click on the “>” symbol at the left of “Monitoring” so the symbol points down
5. Click on “Firewall” below the word “Monitoring”
6. Click on the “Action” column heading twice or until you see the top of the Action column list with the word “Block”
Now you should be able to see what apps you’ve blocked in the “Name” column.
Stu