The Command Box
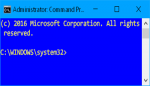 In the old days, it used to be called a DOS Box, but times change. Thankfully, it remains the same steadfast utility it has always been and power users, myself included, can’t seem to live without. There is now what is called the Power Shell which seems to be taking over the old DOS Box’s reign, but I can’t get used to it. Admittedly, I haven’t made much of an effort, either. I am comfortable in the old ways.
In the old days, it used to be called a DOS Box, but times change. Thankfully, it remains the same steadfast utility it has always been and power users, myself included, can’t seem to live without. There is now what is called the Power Shell which seems to be taking over the old DOS Box’s reign, but I can’t get used to it. Admittedly, I haven’t made much of an effort, either. I am comfortable in the old ways.
There are many things you can do in a Command Box that can’t be done in Windows proper. To see a list of those things, open a Command Box and type help and hit the Enter key. The list is formidable and if you’ve never seen it before now, you might be a bit overwhelmed by it all.
We’re not really here for a course on how to use the Command Prompt so much. Today we’ll talk about how to make it pretty. That is, change its colors, font size, starting window size and position, etc.
How to Open a Command Box
To open a Command Box, use the Windows Key + X Hotkey combination and choose Command Prompt from the Power Menu that pops open (don’t you love these names). There are actually two choices and one of them is for an Administrative level Command Box. For this exercise, it doesn’t matter which one you choose.
Note: Changing settings in the Admin Command Prompt will not affect the other “normal” Command Prompt, or vice versa. They are treated individually.
The Command Box Properties Sheet
Once the Command Box opens, Right-click on the Title Bar and choose Properties in the Context Menu. Hey, I swear I didn’t have anything to do with Microsoft’s naming conventions. Really!
This will open the Properties Sheet and it has several tabs across the top.
The only tab we’ll discuss today is the Layout Tab. You can play with the others all you like in order to set things up exactly how you want. For instance, in the first image at the top of this post, you can see that the text is yellow and the background is blue. I like it because it is reminiscent of older days when I was younger. The colors can be changed to anything that suits your fancy in the… you guessed it… Colors Tab.
The Layout Tab
In the indicated box labeled “Window Size” you can set the number of characters you want displayed across the window (width), and the number of lines (height). By setting this, every time you open a Command Box it will be the same size. I like that.
Note: You can still grab a border and resize it just like any other window.
One of the things that annoys me about every single Windows version after XP is that they no longer remember a window’s last position. This is unfortunately also true with the Command Box; it is just another window, after all. To fix this, you must Uncheck the box labeled, “Let system position window”. (I don’t want the System positioning my window because it suffers from a severe case of amnesia.)
Small Rant
I am lucky enough to have multiple monitors and it aggravates me to no end when windows don’t open back up in the same position at which I closed them. There is a small utility I’ve been using for years that fixes this insanity. I’ll tell you about that in a minute.
In my opinion, this is one of the dumbest things Microsoft has ever done to their beloved operating system. It gets even worse where the new Windows 10 Apps are concerned. To fix that problem, you’ll need to break out bigger guns. I’ll tell you how I fixed that, too.
Bonus Tips
Tip #1
ShellFolderFix – This little utility has spared me a trip to the funny farm for many years now. It will remember what Windows has long forgotten, that being the position and size of closed windows. You can find ShellFolderFix at Major Geeks. It is free and needs no installation.
Tip #2
DisplayFusion – This program is not free but is worth every penny if you own multiple monitors. This is what I use to control on which screen these so-called Modern Apps open up. I want Edge to open on Monitor Number 3, dang it!
This program offers a huge list of features and can be found at the DisplayFusion Home Page and a lifetime license can be purchased for $25(US) at the time of this writing.
Disclaimer: Neither I nor Dave’s Computer Tips are in any way affiliated with BinaryFortress and there will be no remuneration for mentioning their site and software in this post. I happen to love the program and wanted to share it with you. It’s that simple.
Tip #3
Command Prompt Buffer – Let’s say you’ve been sending several commands in the Command Box. Eight commands ago, you typed in a lengthy convoluted command line with a bunch of switches tacked onto the end of it. To save your weary fingers, and to greatly lessen the chance of a typo, you can simply tap the Up/Down Arrow keys to cycle through previously typed commands. Believe me when I tell you this will save tons of work ~ The Voice of Experience.
I think it defaults to 50 stored commands by default, but you can change that using the Options Tab of the Properties Sheet. Now that you are a fully-fledged expert in silly names, you know exactly what I’m talking about. I don’t know if I should give you a Certificate, or an understanding pat on the shoulder.
Well, there you have it and I hope this has helped you. If you have any questions or suggestions, you know where the comments are– add yours!
Richard
—
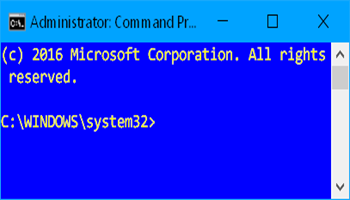
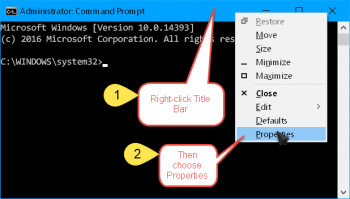
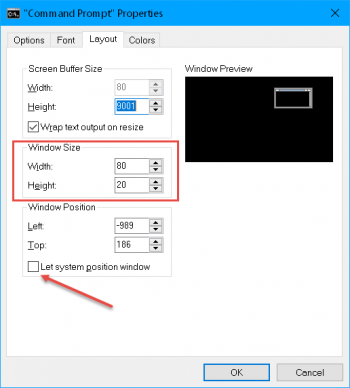
Hi Richard. Been using the cmd prompt for years. For some unknown reason, on my personal computer where I am the Admin, when I try to run sfc, I’m informed I need to be an administrator running a console section in order to use this utility (what?).
When I open the cmd window I’m in the users directory of my name. Checking, I am the admin with admin powers. Can you tell me how the clear up this mess. Thank you, Mindblower!
Hi Mindblower,
If cmd.exe opens in your User directory, you are not using the Administrative version. Check out the Cmd boxes in the article and you’ll see they open at the system32 directory– those are Cmd boxes with Admin permissions.
You don’t say which version of Windows you are using. If it is 10, then use WinKey + X and choose “Command Box (Admin)”.
Older than version 10;
Click the Start button, choose Run, then type cmd.exe. An Admin level Cmd box will run. SFC /scannow should now work.
Hope this helps,
Richard
Thanks Richard. I’ve never had to use the Windows + X feature, and access the Admin version, to run sfc before. Okay, maybe 8.1 added some extra features since I’ve been using 8.1 for over a year with no permission problems. Truly welcome the assist, Mindblower!
Happy to help!
Richard,
I’m running W10. Been using command prompts for over two decades, it’s the only way to fly for certain things. Anyway, I have an Administrator account (not the built-in, simply a member of) and have no problem opening an Admin DOS box via task manager. But if I attempt to do it the normal way via the powermenu ie, select “Command Prompt(Admin)” all I get is an error msg stating:
“This file does not have a program associated with it for performing this action. Please install a program or, if one is already installed, create an association in the Default Programs control panel.”
Have you ever run across that useless message? Any idea how to fix?
Hi Rich,
I’ve never seen this happen. This may sound obvious, but first guess would be a corrupted file hidden somewhere. I could be way off base with that one, though.
Have you tried running an Admin Cmd Box from the Start Menu instead? You know, the old right-click trick…
If that works, you can just pin it to your Task Bar or the Start Menu, whichever you prefer. You could also put a shortcut on your desktop, too.
The Admin cmd.exe file is located in the “../windows/system32” directory if you want direct access to it. You’ll know you’ve got the right one when you see “Administrator” in the Title Bar of the Command Box.
Of course, this does not fix the underlying Menu problem, but it will let you run the System File Checker once you get an Admin Cmd Box running. That would be a good beginning to finding out what’s going on.
If you discover any information on the Internet, I would be most interested to hear about it. I’ll do some digging around, too.
Very strange,
Richard
Rich,
Here’s the path to the WinX folder where all those Power Menu shortcuts are stored: C:\User\user name\AppData\Local\Microsoft\Windows\WinX
You might try the Command Prompt link there to make sure it works. If not, it should be easy to replace it with one that does.
Before you do that, though, you should check the shortcut’s properties (right-click it) to see what caused it to break in the first place. The shortcut is either broken or it has been changed by something you’ve installed.
Richard
Richard,
Thx for your help, and I agree this is pretty weird.
> Have you tried running an Admin Cmd Box from the Start Menu instead?
> You know, the old right-click trick…
Right-click Start simply brings up the exact same powermenu as Win + X
Thx for the path to the powermenu shortcuts, and here’s where things get even stranger. There are 2 command prompt shortcuts there as it should be, the only difference being one of them (when you right-click)…
Properties > Advanced > Run as administrator is checked.
Sounds straightforward enough as it should be but if I run the shortcut that has “Run as administrator” checked I get a standard (non-Admin) command prompt. The ONLY way I can get an Admin DOS box is by running task manager… File > Run new task > check off the ‘Create this task with administrative privileges’ box, and type in “CMD”.
I don’t even have that option from my normal Run dialog box as there is no checkbox below the Open field to create the running task with admin privileges.
BTW, there’s obvious corruption here but it wasn’t something I installed that caused it as it’s been like this from the get-go where I upgraded an existing Win7 partition. To continue the weirdness, that Win7 had no problem opening Admin command prompts, running programs with Admin privileges etc. But it didn’t transfer over to Windows 10 and now I can only do those 2 functions via the task manager as described above.
Even tried activating the built-in Admin account, then created a new user account with Admin privileges, switched to the new account and the situation was the same. Command Prompt (Admin) fails with the earlier mentioned error msg, no means to run a program with Admin privileges or start an Admin DOS box except via the task manager. And that also means when I right-click an EXE file (including CMD.EXE) there is no “Run as Administrator” option.
Even tried re-installing Windows10 from within itself and while the re-installation was “successful” it didn’t fix the issue. This is one of the MANY reasons I prefer running Win7 and, fortunately can, as I have them setup as dual-boot.
Hi Rich,
Did you try replacing the corrupted shortcut in the WinX directory with a new one?
Will other programs Run as Admin if you right-click and choose that option?
If you click the Start button and type “cmd”, then right-click and Run as admin, does that work?
Just throwing stuff out there to see if there’s any consistency.
Richard
Richard,
The Command Prompt in the WinX dir, if double-clicked directly, starts a DOS box but with no Admin privileges (even tho “Run as administrator” is checked off in its advanced properties). In any case I created a new shortcut to CMD.EXE and checked off the Run as Admin box but 1.) when double-clicked it only starts a non-Admin DOS box, and 2.) when accessed via the powermenu “Command Prompt(Admin)” it still gives me that cryptic msg from my original note.
As I mentioned earlier: when I right-click an EXE file (including CMD.EXE) there is no “Run as Administrator” option. The ONLY way I can run a program with admin privileges is to run it from within task manager as described above. Since my username is a member of the Administrators group it makes sense that within task manager File > ‘Run new task’ there is an option below the Open field to check off a box that says “Create this task with administrative privileges”. But it MAKES NO SENSE that the same thing doesn’t apply when I right-click the ‘Start’ button, select Run, and below its Open field there is no check-box to be found (IOW, I can’t run a program from the standard Run dialog box with Admin privileges).
> If you click the Start button and type “cmd”, then right-click and Run as admin, does that work?
Unfortunately when I right-click within the Run dialog box, or when I right-click any EXE file, the “Run as Admin” option does not exist. I know it should, I’ve seen it on other computers, but it’s just not there. Believe me, I wish it were as that would be a simple workaround.
Fortunately for those few times I need an elevated command prompt, or need to run a program with Admin privileges, I have the workaround of using task manager. And the only reason I don’t re-activate the built-in Admin account and simply use it (since all DOS boxes are Admin and all programs run with Admin privileges) is that Windows 10 excludes the built-in Admin account from running Microsoft Edge and quite a number of apps.
Again I appreciate your help and feel free to throw out any ideas as I’m at a complete loss.
Hi Rich,
This is getting too long for the comment section.
Please post you last comment in the DCT Forum. The link to the Forum is at the top of the page.
Once I see it there, we can continue.
Thank you,
Richard