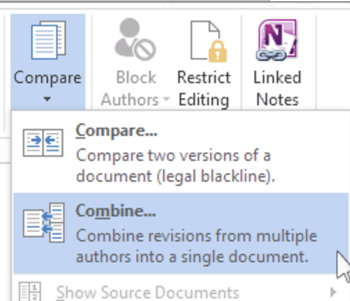Once you have sent a document out for your colleagues to review, you might receive more than one version in return. And they might all have suggestions and revisions you do not want to miss. Should this occur, you can simply combine all the edits into one document. Let’s say we are merging two versions of a document.
Follow the steps below to learn how:
- Click Review | Compare | Combine.
- A pop-up window will appear and you can select your Original document and the Revised document.
- Under Revised document, select the document you would like to merge.
- In Label unmarked changes with, key in a name or phrase so that you will know who suggested the changes.
- Click More to see more options for combining your documents.
- Under Show changes in, select New document.
- Click OK.
- Word will open a new document that has combined your original document and the copy you merged it with. Your screen will be divided into three sections. One section shows the Revisions made, the middle section shows the combined document, and the third section, which is split in two, displays the Original document and Revised document.
- If you dislike so much information on your screen, click Compare | Show Source Documents | Hide Source Documents.
- When you’ve resolved the combined changes to your liking, save your document.
- Should you want to merge more copies, save your document that contains the combined changes of the first two copies. Then simply merge the additional copies with that document.
- Click Review| Compare | Combine.
- Under Original document, click the arrow and your document that contains the combined changes.
- Under Revised document, click the next copy you would like to merge.
- In the Label unmarked changes with, key in a name or phrase so you will know who suggested the changes.
- Click More.
- Under Show changes in, click Original document.
- Click OK.
—