This article relates to both Windows 10 and Windows 11 and refers to the list of recently accessed files and/or folders maintained in File Explorer.
File Explorer maintains a record of all accessed files and folders, which accumulates over time until the list becomes very lengthy. For some users, this can create a privacy issue.
For example, if you share a “family” PC, use a PC at work, or in any situation where privacy is paramount – as in you don’t want others to see what files/folders you’ve been accessing – you can easily and quickly clear those items from File Explorer’s history.
If you want to check that list, do this:
- Open a Run command (press the Windows Key + R)
- Type recent into the Run dialogue box and hit Enter
If you’re regularly using something like PrivaZer to clean the system that list could be quite short. However, if you’re not performing regular maintenance, you might be shocked at the result.
Clear List Of Recently Accessed Files/Folders
- Open a Run command (press the Windows key + R)
- Type control folders into the Run dialogue box and press Enter
- In the File Explorer window that opens, go to “Clear File Explorer history” under “Privacy” and click the Clear button:
NOTE: This action will also clear shortcuts to recently accessed files/folders from the “Quick Access” listing
BOTTOM LINE:
As I mentioned earlier, this is purely a privacy concern. In my case, as a single user and the only one who ever accesses my PC, it is not so much of a concern. I also regularly clean the system using PrivaZer which helps keep that list under control.
However, if you’re in a situation where privacy is a concern, you now know how to clear those references in File Explorer to all the files and folders you’ve accessed.
—


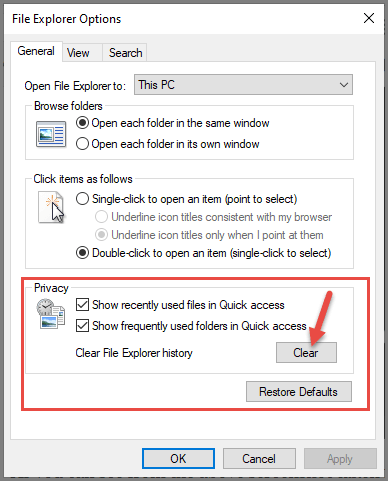
Thanks for this article. It is much simpler than another way I read about previously, that I believe involved going into the registry.
Like you Jim, I’m a single user & my wife is a single user on her machine. But the instructions as to clearing history is quite interesting. Too bad you didn’t live next door to assist in so many other things as to computers. Thank you for your consistent helps.
Hey Nicke,
I can tell you mate that both my neighbors are very happy that I happen to live next door. 🙂
Thanks for your comment, appreciated.
“File Explorer maintains a record of all accessed files and folders, which accumulates over time until the list becomes very lengthy.”
I have done the check you mentioned and find the list goes back less than a month. Maybe there was some setting I applied in the past that limited this list.
Also, I see no benefit to this list, as I must have again applied a setting in the distant past so that the contents of this list do not show up in Explorer. (or anywhere else)
Hey Tom,
As mentioned in the article; if you use an effective junk file cleaner, such as PrivaZer or Wise Disk Cleaner, the list will be cleared each time you run a cleanup.
If the contents of this list do not show up in Explorer, how do you know the list goes back less than a month?
Because I did as you instructed and typed “recent” into the Run dialogue box, and it gave me a list.
That’s correct Tom, which means the list is being maintained by File Explorer, and anyone can access that list by doing the same thing as you have done.
As I’ve said mate, it’s not a problem if you are the only user but could potentially create a privacy issue on a shared PC.
I don’t share my computer so I don’t have the same privacy issue mentioned in the article, but I do use the Recent Files tool almost daily on Windows 10 to access the files I use over and over again in one click without searching for them. Since that tool only shows about a dozen of the most recently used files, I like to clear away the ones I don’t need again and again so the ones I do need at my fingertips are always there. I created a shortcut on my desktop to the Recent Items folder, which is deeply hidden away in Users\(your user name)\AppData\Roaming\Microsoft\Windows
Clicking the shortcut allows me to delete all the recent files I don’t want on the list and leave the ones there that I do – or to clear the list altogether. This doesn’t delete the actual files, just their appearance on the recently accessed items list.
Thanks for your articles and for this incredible website.
Hey Keely,
Thanks for your comment. That’s a very good method for selectively clearing those file references.
Thanks, Jim – If you say that, I know I’m not such a nutcase. :))
I use a batch file I have compiled myself over the years, I started on it when Avast took over CCleaner and it started becoming bloated, I use it about once a week, cleans recent files and a whole lot more …. probably cleans more areas than most cleaning software does … lol
Hey Ed,
Nice job mate.
“probably cleans more areas than most cleaning software does”
You’re probably right, especially as far as CCleaner is concerned. 🙂 PrivaZer is a very comprehensive cleaner.