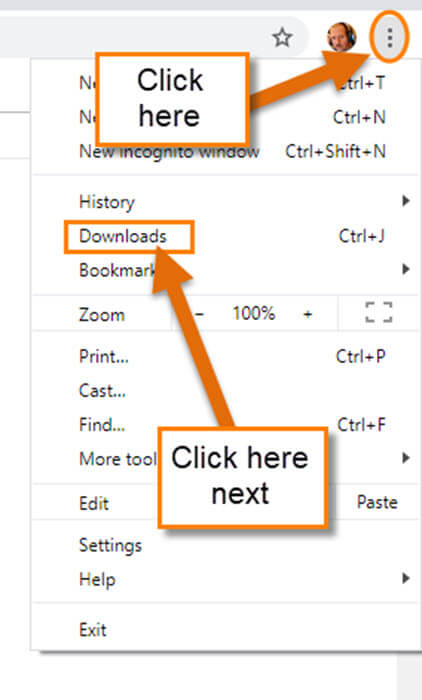I’m betting that all of us have downloaded something from the internet before– a game, software, image or even video. Did you know that your browser saves those downloads in a separate History? Yep, there is a download history page that you might want to take a look at. This is something I clear out on my Google browser all the time. Why would I need to clear/delete this screen? Some of you might not want your roommate, kid or spouse to know what you have downloaded (not judging anyone here 😉). Maybe you are a private person and wish to keep these things to yourself. Either way, I will be showing you how you can clear/delete those Downloaded files from Google Chrome’s history screen. Time to grab those #2 pencils and get this going.
How To Clear Google Chrome Download History
Method 1
Step 1: Open up your Google Chrome browser.
Step 2: Once in, look to the top right for those three dots and click them. This will bring up a menu that you need to select the Downloads.
Step 3: In the Download History screen, you are able to delete individual downloads by clicking the X on the right of each download. If you wish to clear all of your history, look to the top right on the blue bar for the three dots. Click them and then choose Clear all. Done.
Method 2
That is one way you can delete the history from your Google Chrome Browser. There is another way you can do this which you all should have seen before. Let me show you how this other way works.
Step 1: Since we are already in Chrome, head up to the top right again and click the three dots. In that menu, click on the Settings option.
Step 2: Now scroll down to the bottom of the screen and click on Advanced.
Step 3: Find the Clear browsing data link and click it.
Step 4: Most of us have been here before. As you can see, the Downloads can be all cleared from here. Make sure to check the box and then click the Clear data button at the bottom right.
There, you have two ways that you can clear/delete those downloads you have saved in your browser.
—